![AMD-High-Definition-Audio-Device-Not-Plugged-In-Windows AMD High Definition Audio Device Not Plugged In Windows [Best Solution]](https://wpcontent.freedriverupdater.com/freedriverupdater/wp-content/uploads/2020/09/03173657/AMD-High-Definition-Audio-Device-Not-Plugged-In-Windows.jpg)
“AMD High Definition Audio Device Not Plugged In” is a common error experienced by a wide spectrum of Windows users. Hence, today we’ll walk you through several easy ways to get rid of this error.
The AMD High Definition audio device is an audio mechanism, dedicated to providing users with high-quality sound solutions by sending sound signals over HDMI and DisplayPort (DP) connections.
However, at times, you might experience AMD high definition audio device not plugged in error in your Windows PC due to faulty or missing drivers and improperly configured sound settings.
Hence, here we’ll discuss the simple ways to solve the AMD High Definition audio device error on your Windows desktop or laptop. Keep reading ahead, our next section focuses on the same.
Ultimate Solution to Fix AMD High Definition Audio Device Not Plugged on Windows 10/8/7
Update outdated audio drivers to fix this issue quite effortlessly. However, you can do so manually, but it takes a bit of time, hence we recommend you to use the Bit Driver Updater, a fully renowned automatic tool. With this driver updater utility, you can troubleshoot numerous other issues like BSOD errors, sudden system breakdowns, PC’s slow speed, and many more. Download Bit Driver Updater now for free by clicking the button shared below.
Ways to Fix AMD High Definition Audio Device Not Plugged In Windows 10, 8, 7
Below are the hassle-free solutions that can help you resolve AMD HD audio device not plugged in issues on your Windows computer.
Run DISM Command to Fix AMD HD Audio Device Not Plugged Error
Deployment Image Servicing and Management, commonly shortened to DISM, is a command-line tool that is used to configure, install and update features, drivers, and Windows settings.
Thus, in order to resolve the “AMD HD audio device not plugged in” problem, you can use the following DISM servicing commands.
- Type in cmd or command prompt in the search box and right-click on the program and select “Run as administrator”.
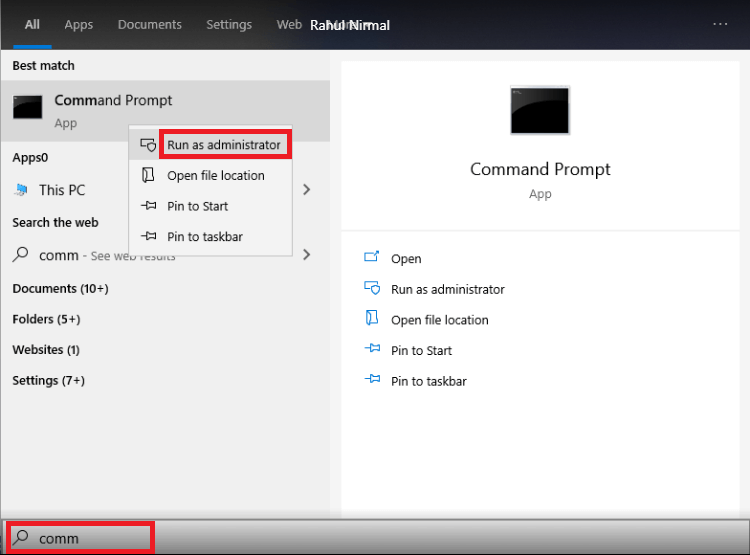
- Copy and paste the below-written command in your Command Prompt application and press the Enter key.
DISM.exe /Online /Cleanup-image /Restorehealth
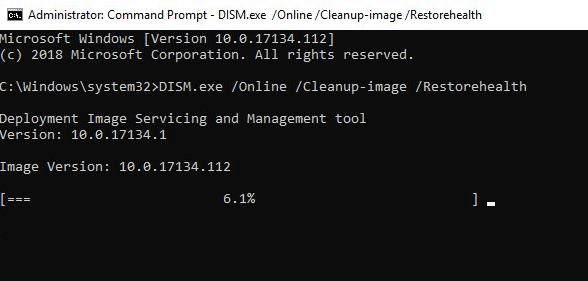
- The process may take a while (4-5 minutes) to complete. Once it’s completed, execute the below command, followed by pressing the Enter key on your keyboard.
sfc /scannow

- After successfully executing the above commands, restart your PC and check if that helps resolve the AMD high definition audio device not plugged in issue.
Also Read: How to Reinstall and Update Audio Sound Drivers on Windows 10, 8, 7
Reinstall AMD High Definition Audio Device and Driver
To fix AMD HD audio device no sound problem, you can simply try reinstalling your AMD HD audio drivers. Below are the step-by-step instructions on how to download and reinstall AMD high definition audio device drivers on Windows 10/8/7 computers.
- Press Windows + R, type in “devmgmt.msc” in the Run dialogue box , and hit the Enter key to open Device Manager.
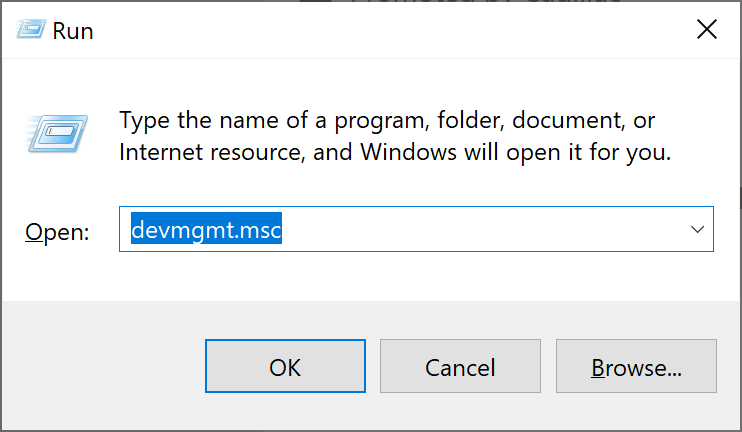
- Click on the “Sound, video, and game controllers” category to expand it.
- Right-click on the AMD high definition audio device and select the “Uninstall” option from the context menu.
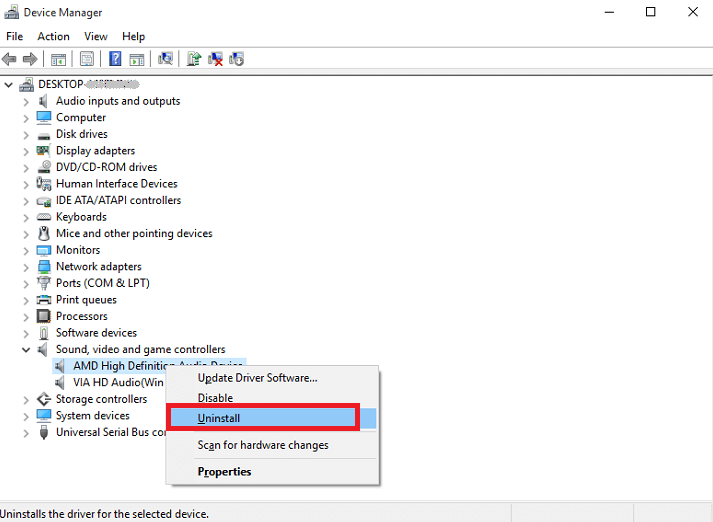
- After this, launch the Device Manager again and navigate to the “Action” tab.
- Click on the “Scan for hardware changes” option.
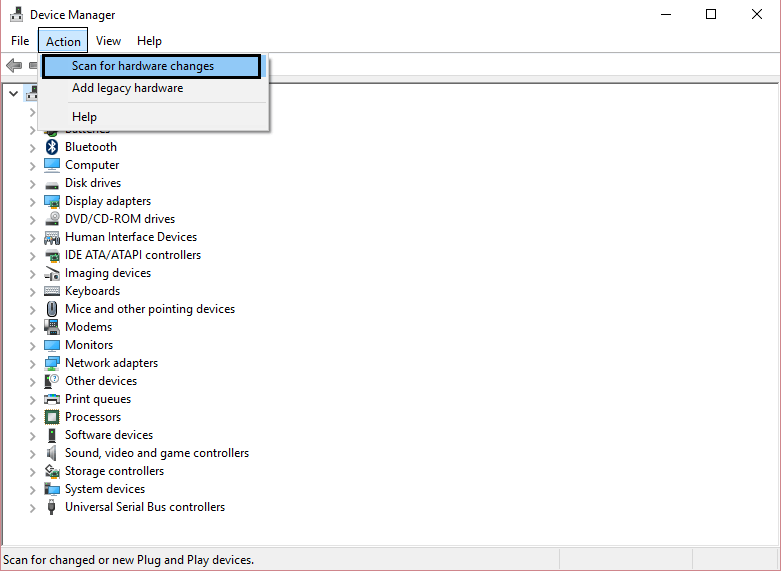
- Post this, Windows will automatically reinstall the AMD HD audio device along with the latest audio drivers.
Performing the above steps might help you resolve the AMD HD audio device not plugged error on Windows 10, 8, and 7. However, if you are still unable to access the AMD audio device, then move on to our next solution.
Also Know: How to Restore Sound Driver on Windows 10 ,8, 7
AMD HD Audio Device Driver Download, Update & Install
The AMD high definition audio device not plugged in Windows 10 issue may arise on your computer if your AMD audio driver is missing, outdated, or broken. To prevent such problems and ensure the smooth functioning of your audio device, it is essential to update your AMD HD audio device drivers. There are two ways to effectively download, update, and install AMD HD audio drivers: manual and automatic. Let’s first talk about the manual method:
Way 1: Manual Method: You can either go to the Windows Device Manager or visit the official manufacturer’s website to manually locate and install the correct driver software on your PC. Before you decide to proceed with this manual process, make sure you have sufficient knowledge, especially technical know-how. So, if you’re not familiar playing with the PC drivers, we would suggest you try the next method.
Way 2: Automatic Method: If you want to save your time, money, and effort, then try downloading and updating the AMD HD audio device drivers automatically using the best driver updater and repair software.
Read More: How to update NVIDIA High Definition (HD) Audio Driver for Windows 10
Use Bit Driver Updater: A Globally Renowned Software to Update Drivers
This driver management software aims to provide users with the most ingenious and trouble-free driver updating experience on Windows PCs. With Bit Driver Updater, you don’t have to worry about ‘AMD HD audio device no sound’ problem anymore as it can automatically find and install the updated version of all problematic device drivers.

Moreover, it comes loaded with advanced functionality like one-click updates, backup and restore options, lightning-fast scan speed, driver exclusion, and more. You can try this software for free by clicking on the button below.
Also Read: Realtek HD Audio Manager Download and Reinstall for Windows 10, 8, 7
AMD HD Audio Device Not Plugged In Issues: Resolved
You can try the above fixes to resolve the AMD high definition audio device not plugged in error on your Windows 10, 8, and 7. If you want to eliminate the risk of human errors, it is advised to use an automatic driver updater tool. Lastly, before leaving, share your feedback and suggestions via leaving a comment below.






