![Bluetooth-Mouse-Not-Working-in-Windows-10-{Fixed} Bluetooth Mouse Not Working in Windows 10 [Fixed]](https://wpcontent.freedriverupdater.com/freedriverupdater/wp-content/uploads/2020/08/28175037/Bluetooth-Mouse-Not-Working-in-Windows-10-Fixed.jpg)
Bluetooth mouse has become an integral hardware device in recent times as it facilitates voice and data communication in a hassle-free manner.
But, imagine a situation when you are about to start your work and the Bluetooth mouse is not working. It is indeed frustrating and annoying, right?
Bluetooth mouse is not discover-able is common problem experienced by numerous Windows users because of the following reasons:
- Bugs due to upgrade to Windows 10
- Issues with the connection
- Problematic drivers
- Power management settings
In this article, we described a few simple methods to help you resolve the ‘Bluetooth mouse not working’ issue. Read ahead to know about the same.
Simple Fixes for Bluetooth Mouse Not Working in Windows 10
You can easily solve the ‘Bluetooth mouse connected but not working in Windows 10’ problem using the below-listed methods:
Fix # 1: Automatically Update the Bluetooth Driver on Windows 10
If you’re among the unfortunate users who faced the ‘Bluetooth mouse not working’ problem, then you may consider updating your Bluetooth driver. There are two ways to do the same, one is manual that takes up time and can result in various errors. Another way is to use an automated tool that is fast, effortless, and user-friendly.
Bit Driver Updater is one such automated tool that can not only update all of your outdated and corrupted drivers but also optimizes your Windows to perform at peak performance.

Every time you face ‘Bluetooth mouse paired but not working’ issues on your Windows 10 PC, all you need to do is launch this tool and update your driver using its one-click driver update functionality.
Here are the simple steps to update Bluetooth driver using Bit Driver Updater:
Step 1: Download & install Bit Driver updater using the link given below.
Step 2: Once the Bit Driver updater is installed, go ahead and launch it and start the scanning process immediately.
Step 3: In no time, you will see the list of all problematic drivers on your computer screen. Now click on the Update Now button to update the Bluetooth driver when the Bluetooth mouse is not discover-able.
Also Know: How to Uninstall and Reinstall Bluetooth Drivers in Windows 10?
Fix # 2: Reset the Bluetooth Mouse
You can simply try to reset your device if you’re experiencing Bluetooth mouse paired but not working issues on your Windows 10 PC.
Follow the below-mentioned steps to reset the Bluetooth mouse:
Step 1: Open control panel through the search option.
Step 2: Click on Bluetooth devices in the Hardware and devices section.
Step 3: Choose the Bluetooth mouse and opt for the option to remove.
Step 4: Click on Add, reset the device and choose the option of “My device is set up and ready to be found checkbox and then click on the next option.
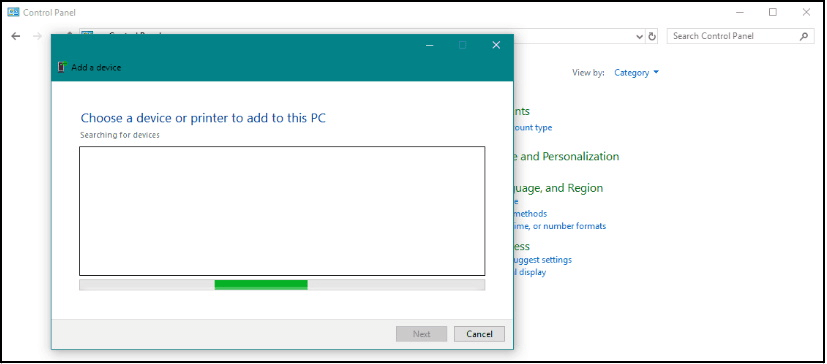
Step 5: You may have to restart this process again if the Bluetooth device is not found. Once you find the device, select and then click on next.
Step 6: Follow the steps suggested by the installation wizard.
Read More: How to Fix Mouse Frozen Issue on Laptop
Fix # 3: Work Towards Optimizing the Bluetooth Signal
It may be a case that the software and configuration are working fine but the actual issue is technical.
Hence, if your Bluetooth mouse is not working then ensure that there is no obstacle in the Bluetooth signal. Follow the below-mentioned tips to do the same:
Step 1: If you have a wireless keyboard then make sure that the Bluetooth mouse and the keyboard are placed at an equal distance from the wireless transceiver.
Step 2: But, if the keyboard is connected through wire then place the Bluetooth mouse closer to the transceiver
Step 3: Turn the transceiver upside down or on its side.
Fix # 4: Make Sure Bluetooth Service is Properly Working on Your Windows 10 PC
Bluetooth mouse not working may also arise due to the reason that some processes are not working properly in your system. Follow the below-mentioned steps to make sure that proper Bluetooth services are working on your system:
Step 1: Press “R” and the Windows key simultaneously to open the Run command window.
Step 2: Now type the command “services.msc” and press enter.
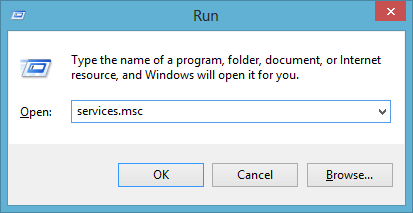
Step 3: Now go to the line item “Bluetooth support service”.
Step 4: If it is showing up as “Started” then it is OK but if not then right-click on this link and select the option to “start”.
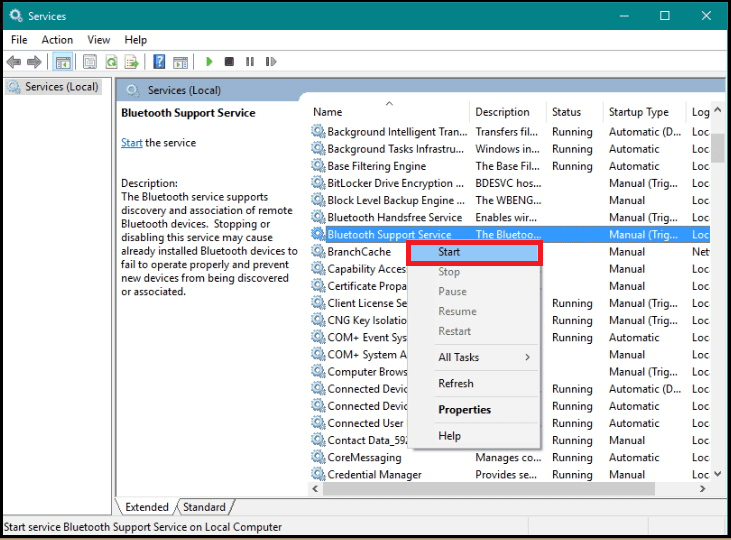
Also Read: Download, Install and Update Generic Bluetooth Radio Driver for Windows 10
Fix # 5: Roll back to the Previous Version of Drivers
We have mentioned in one of the methods above that if the Bluetooth mouse is not discoverable, it is a good idea to update the drivers and you should do it more often.
However, it may be a case that the latest Bluetooth driver is corrupt or faulty. In such a case, rolling back the Bluetooth driver to the previous version would be a good strategy. Follow the below-mentioned steps to do the same:
Step 1: Open the device manager using the right-click button on the Start menu.
Step 2: Search for the Bluetooth mouse, right-click on it and select the properties.
Step 3: Now select the option of Rollback driver under the driver tab.
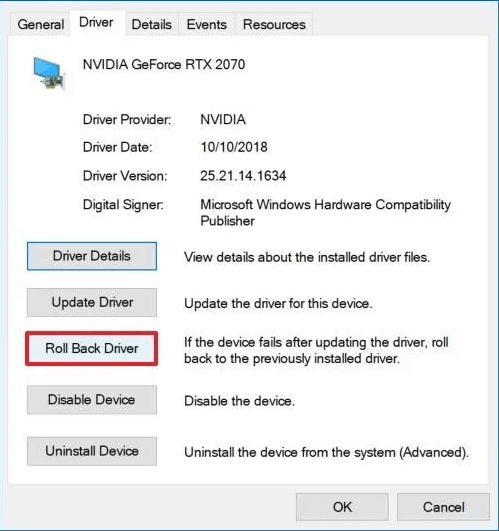
Step 4: Follow the on-screen instructions and then reboot your computer.
Read More: How To Fix “Bluetooth Peripheral Device Driver Not Found” Error
Fix # 6: Tweak the Sleep and Power Settings
There are power-saving features in Windows 10 that can be extremely useful. Some of the users have confirmed that when they disabled the option of “Stay connected to wifi while asleep” in the Power & sleep settings, it resolved the Bluetooth mouse not working problem and other connectivity issues as well.
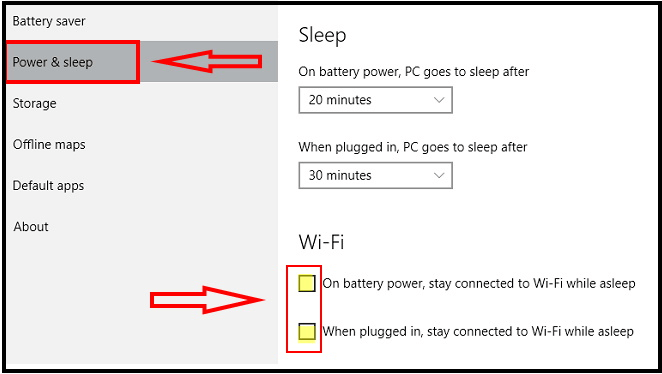
Fix # 7: Tweak the Bluetooth Mouse Frequency on Windows 10
Wireless mouse is a good hardware device but on the flip side, they stop functioning properly when disrupted by the frequency. It may be one of the reasons that you’re facing the Bluetooth mouse not working problems.
To tweak the mouse frequency, open the mouse utility software (There are some free apps available) and you will see an option to make changes in the mouse frequency. Go ahead and change the mouse frequency from 500 to 250 Hz.
Bonus Tip: Also Know How to Fix Common Driver Problems in Windows 10, 8, 7
Conclusion: Bluetooth Mouse Not Working Issue Solved
In this article, we discussed some of the methods and resolution techniques in case of Bluetooth mouse not working. Some of these methods are manual and hence consume time.
If you don’t want to waste your precious time, it is suggested to go for the automatic method. We hope that the aforementioned solutions helped you find a suitable answer to the question, “ my bluetooth mouse and keyboard stopped working?”.
However, if you still didn’t find the answer you were looking for, feel free to write to us in the comments section below.






