
Here is how to download and update Canon PIXMA G2060 printer driver, easily & quickly. Read the entire write-up to get a deep insight into it.
If you are using a Canon PIXMA G2060 printer, then it is crucial to keep the corresponding drivers up-to-date always. If you ask us about the reasons, then here you go: frequently updating the drivers can resolve many printer glitches like printer not available. Another one is, up-to-date drivers keep your Canon PIXMA G2060 in tip-top conditions, which eventually delivers the best printing outcomes.
So, now you are familiar with the significance of updating the drivers for your Canon PIXMA G2060. It’s time to perform the Canon PIXMA G2060 printer driver download just to ensure it functions properly all the time. You can follow this tutorial in order to update and install the latest drivers. But, just in case, if you have no time to read the entire write-up just to choose the ideal one.
Then, you may use the Bit Driver Updater. It is one of the best driver updater solutions present there. It lets you update all the outdated or faulty drivers within a single click. In this way, saves a lot of time and manual effort. Plus, it has uniquely designed with intelligent automated functionalities. One can try this ultimate utility called Bit Driver Updater from the download button given below.
If you want to know more about the Bit Driver Updater as well as the other methods too then read along with it.
Methods to Download, Install and Update Canon PIXMA G2060 Printer Driver
Below are the methods to get the latest PIXMA G2060 printer driver. Let’s read them:
Method 1: Use Canon’s Official Site to Install Canon PIXMA G2060 Driver
If you have adept technical skills, then you can get the latest Canon PIXMA G2060 printer driver from the official website of Canon. But for this, you must know about the detailed information of your Canon printer model. If you have, then by performing the below listed steps you can get the latest driver for your Canon PIXMA G2060 printer.
Step 1: Click here to visit the Canon’s official website.
Step 2: Next, click on the Support tab and then choose Software & Drivers from the drop down menu list.
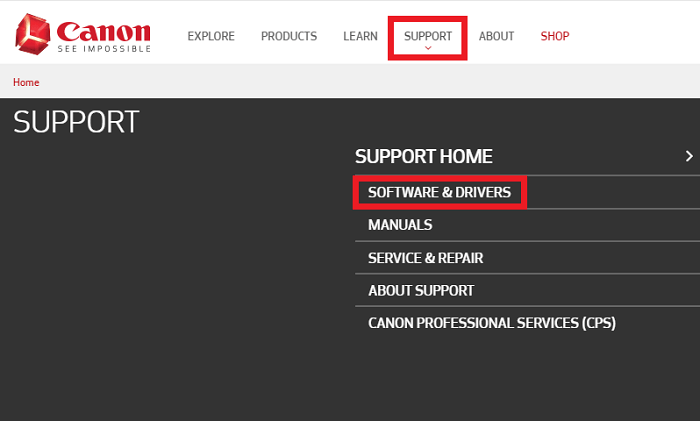
Step 3: Furthermore, choose your Product Type for which you want to update the drivers. In this case, you need to choose Printers.
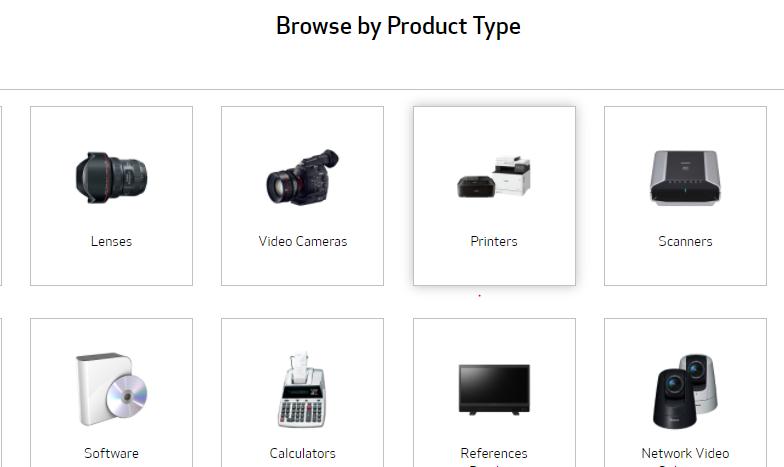
Step 4: To proceed further, click on the PIXMA to choose the type of your printer device.
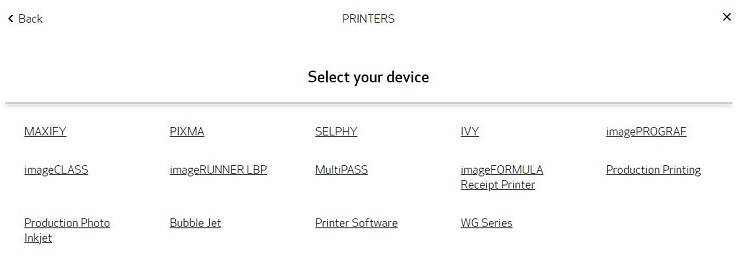
Step 5: After this, choose the series of your printer i.e., G.

Step 6: Later on, locate and click PIXMA G2060. You can alternatively type the printer model name in the search box and hit the enter key from the keyboard.
Step 7: Choose the correct operating system and then click on the Select button under the Recommended Driver’s section. Then, click on the Download button.

Step 8: Run the downloaded file and follow the onscreen instructions to get it accomplished successfully.
If you find it difficult to perform the Canon PIXMA G2060 printer driver download via the official website of the Canon itself. Then, there is another manual approach as well, to do so. Move onto the next method to know about it.
Method 2: Download Canon PIXMA G2060 Printer Driver in Device Manager
You can manage the driver updates through Windows in-built utility called Device Manager. It is the default program in Windows 10, 8, 7 which lets you update, uninstall, roll back or disable the driver. Here are the easy steps to update Canon PIXMA G2060 printer driver in Device Manager:
Step 1: Using your keyboard, press the Windows + X keys together, then locate and click on the Device Manager from the list that appeared.

Step 2: After this, in the Device Manager window, expand the category of Printer or Print Queues by clicking double on it.
Step 3: Then, right click on the Canon PIXMA G2060 printer driver and choose Update Driver from the context menu list.
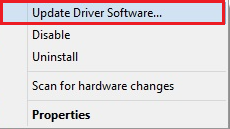
Step 4: In the other prompt, choose the first option i.e., Search Automatically for Updated Driver Software.

Now, Windows will start searching for the driver updates, if any update is available, then it will install the updates on its own.
Method 3: Download Latest PIXMA G2060 Printer Driver via Windows Update
By updating the Windows version you can ensure the driver updates as well. Sometimes, when drivers have been released just before two days by the manufacturers, then by updating the Windows version you can also download the latest drivers. Windows Update will not only bring the latest driver updates, but also carries the latest security patches, improvements, bug fixes, and enhanced performance. Comply with the steps shared below to run Windows Update:
Step 1: Put your fingers on the keyboard, and press the Windows + I keys to invoke the Windows Settings.
Step 2: Now, head to the Update & Security option and click on it.

Step 3: After this, make sure that Windows Update is selected by default in the left pane menu. If it is not so, then click on Windows Update to select it.
Step 4: Lastly, click on the Check For Updates option.
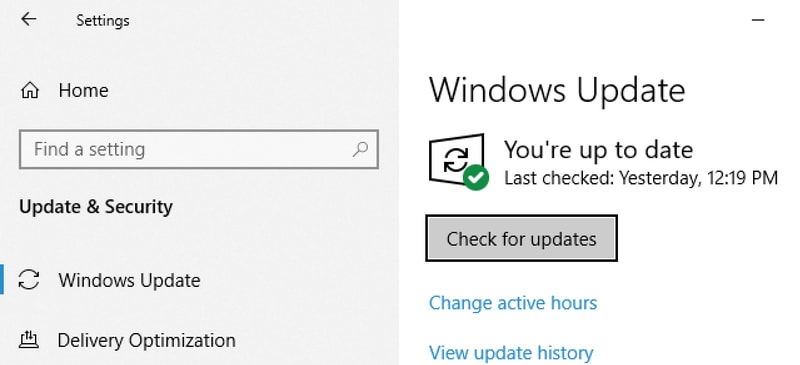
Now, sit back and let Windows search for the new updates available. However, Windows Update is not an accurate solution to fix the faulty driver issues. Hence, we recommend you to jump to the next method.
Method 4: Automatically Install Canon PIXMA G2060 Printer Driver through Bit Driver Updater (Recommended)
As you have seen above, updating the drivers via manual approach isn’t an easy task. Therefore, we have already referenced above about the Bit Driver Updater, an one stop shop for all the driver related queries. It is a fully automatic driver updater utility which not only updates the driver, but also helps you in providing the solutions for the other Windows-related queries. With this software, you just need to launch the utility on your PC, then just sit back and pass your time until it finishes the installation of the latest printer driver. Here are the steps which you have to follow to update driver via Bit Driver Updater:
Step 1: Download and launch the magnificent Bit Driver Updater on your system from the download button given below.
Step 2: After this, make a click on the Scan button from the left pane side, and then relax until it scans your PC for the faulty or missing drivers.

Step 3: Once scanning is completed, it provides you with the list of the outdated drivers. You need to check the list and find the Canon PIXMA G2060 printer driver.
Step 4: At last, click on the Update Now button reflected next to the driver.

Additionally, if you thought to update the other outdated drivers as well along with the Canon printer driver download then luckily you can do so. For the same, you just rely on the pro version of the Bit Driver Updater. So, if you want to get the most of your PC and printer too, then download Bit Driver Updater now.
Driver Download, Install & Update For Canon PIXMA G2060 – DONE
After connecting your PIXMA G2060 Canon printer to your PC, you have to install the correct or genuine driver file for it to ensure accurate and reliable working. Therefore, we have curated a list of the best methods to download PIXMA G2060 printer driver. In our opinion, you should use the Bit Driver Updater for making this task much easier.
Drop your queries in the comment box below. Plus, if you have any suggestions then share them too in the comments below. Lastly, before you go, do subscribe to our Newsletter for receiving regular tech updates instantly. Furthermore, for the quick response, you can follow us on Facebook, Twitter, Instagram, and Pinterest.






