
This write-up will walk you through the effective methods to download Coprocessor drivers for Windows PC. So, read the write-up, till the end!
Nowadays, almost all PC users use Coprocessor intending to improve the graphical potential and overall PC’s speed. But, at the same time, they also encounter problems with this device. Many users reported that even after installing the Coprocessor on their PCs, still, the PC is running slower. Well, this mainly occurs when you switch to Windows 10 from Windows 7 or 8. When the Coprocessor drivers goes missing or out of date, then your PC doesn’t work like normal. Hence, you need to update the respective drivers in order to ensure the overall PC’s stability.
Before updating the drivers, you need to first check whether the drivers are outdated or not. For this, you need to open Device Manager, and where if you find the yellow exclamation mark adjacent to the same device then, the drivers are outdated or faulty and need to be updated.
For updating the drivers in a snap, thousands of people use Bit Driver Update. It is a globally recognized driver updater software, that boasts fully automatic functionalities. With this software, you do not need to search for the drivers manually, and in one click the software can update all the faulty drivers. We often use Bit Driver Updater to install the latest driver updates, hence, we urge you too to try this amazing utility. The user can try the Bit Driver Updater for Free from the download link shared below.
Now, let’s discuss the other methods as well to download Coprocessor drivers.
Methods to Download, Install and Update Coprocessor Drivers For Windows 10, 8, 7
Have a look at the methods listed below to fix the issues related to the Coprocessor drivers.
Method 1: Manually Download Coprocessor Drivers using Manufacturer’s Official Website
First and foremost, the user can always try this method to install the latest Coprocessor drivers, but only if the user has enough spare time and technical knowledge specifically about the drivers.
This method is quite challenging as you have to search for the drivers manually. In this method, the user needs to surf the PC’s manufacturer’s website and then enter the complete information like PC model number, serial number, etc.
After this, the user has to find the compatible driver file as per the version of the Windows operating system. Then, the respective and most suitable driver file can be downloaded. Moving on to the installation phase, then the user needs to run the downloaded file by making a double click on it. Later on, to commence the installation process, follow the on-screen instructions.
Also Read: Completely Best Free Driver Updater Software for Windows 10, 8, 7
Method 2: Update and Install Coprocessor Drivers in Device Manager
Another manual way to perform the driver updates is Device Manager. It is an in-built program in Windows that remotely controls all the drivers. Here are the steps you need to follow in order to update Coprocessor drivers for Windows 7, 8, 10 PC.
Step 1: First of all, open the Run dialog box by pressing the Windows logo and R keyboard buttons.
Step 2: Then, type devmgmt.msc inside the Run box and hit the Enter button.

Step 3: This will launch the Device Manager window on your system, wherein, you need to locate the Other devices section.
Step 4: And then, make a double click on the same section to expand the category.
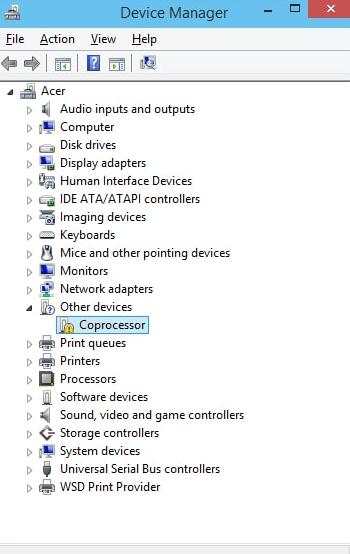
Step 5: Next, right-click on the Coprocessor device and choose the Update Driver option.
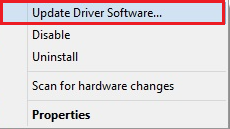
Step 6: Lastly, select the first option i.e, Search Automatically for Updated Driver Software from the subsequent prompt.

That’s it! This procedure will download and install the most up-to-date and compatible Coprocessor drivers for Windows 10, 8, 7.
Also Know: How to Fix Common Driver Problems in Windows 10, 8, 7
Method 3: Automatically Get the Latest Coprocessor Drivers via Bit Driver Updater
As you have seen above, the manual methodologies are a bit harder to execute. Not only because it requires a good amount of technical knowledge but also it takes a while. Therefore, driver updater software is introduced. Out of all, driver updaters, Bit Driver Updater is the leading one among all the PC users across the world.
At the top, we have explained that Bit Driver Updater has the ability to update all the faulty drivers in one click. Now, let’s discuss the steps which you need to follow in order to update the outdated drivers with Bit Driver Updater.
Step 1: Firstly, from the button given below download Bit Driver Updater for free.
Step 2: Then, run the downloaded file and follow the on-screen installation instructions.
Step 3: Now, open the Bit Driver Updater and make a click on the Scan button from the left to initiate scanning.

Step 4: After this, wait until scanning is finished.
Step 5: Find the Coprocessor drivers from the list provided by the driver updater tool.
Step 6: And then, click on the Update Now presented next on it.

For updating all the outdated drivers, you need to click on the Update All button instead of Update Now. But, it’s worth noting that the Update All option is available only in the full version of the software. The free version of Bit Driver Updater lets its users access only the basic features like scanning, one-by-one driver update, and many more. Whereas, the full version lets you schedule scans, backup & restore, one-click driver update, and whatnot.
Also Read: Driver Power State Failure on Windows 10: Solved
Coprocessor Drivers Download for Windows 10, 8, 7: Done
We hope the methods provided above to download, install, and update the Coprocessor drivers will help you a lot in the best way possible. Still, while executing the steps of any methods if you face any issues then do tell us through the comments below. We will try our best to solve your queries.
Along with it, let us know in the comments below which method you picked. Lastly, if you want to read more installation guides like this one, then do subscribe to our Newsletter. We often release downloading and troubleshooting guides.






