
The following post is going to introduce the methods for how to download and update ASUS Motherboard drivers in Windows 10 computers (both laptop & desktop).
A motherboard, also named mainboard and system board, is a kind of printed circuit board in a computer chassis that helps allocate power and establish communication between the central processing unit (CPU), RAM, and other vital components attached to it, which often includes, graphics cards, hard drives, sound cards, network cards, and so on.
Thus, in order to maintain your PC working in good condition and make sure your hardware is working properly, it’s important to keep your motherboard drivers updated round the clock. Hence today, in the following write-up, we’ll talk about various hassle-free ways to update and download ASUS motherboard drivers on Windows 10 PC.
Most Recommended Method for ASUS Motherboard Drivers Download
If you don’t like to follow lengthy procedures and several boring and time-consuming steps to download the latest ASUS motherboard drivers update manually, then you can do it automatically with Bit Driver Updater.
Methods to Download & Update ASUS Motherboard Drivers on Windows PC
In the below segment, we have thoroughly described a few simple yet effective methods to download, update, and install ASUS motherboard drivers on Windows 10, 8, and 7. Keep reading ahead to know about them.
Download ASUS Motherboard Drivers Updates from ASUS Official Website
If you want to manually download and install the latest updates for ASUS motherboard drivers, then there’s nothing better than downloading it from the official ASUS support site. To do so, follow the below-mentioned steps.
- Go to the official support page of ASUS website.
- Select ‘Motherboards’ from the list of products.
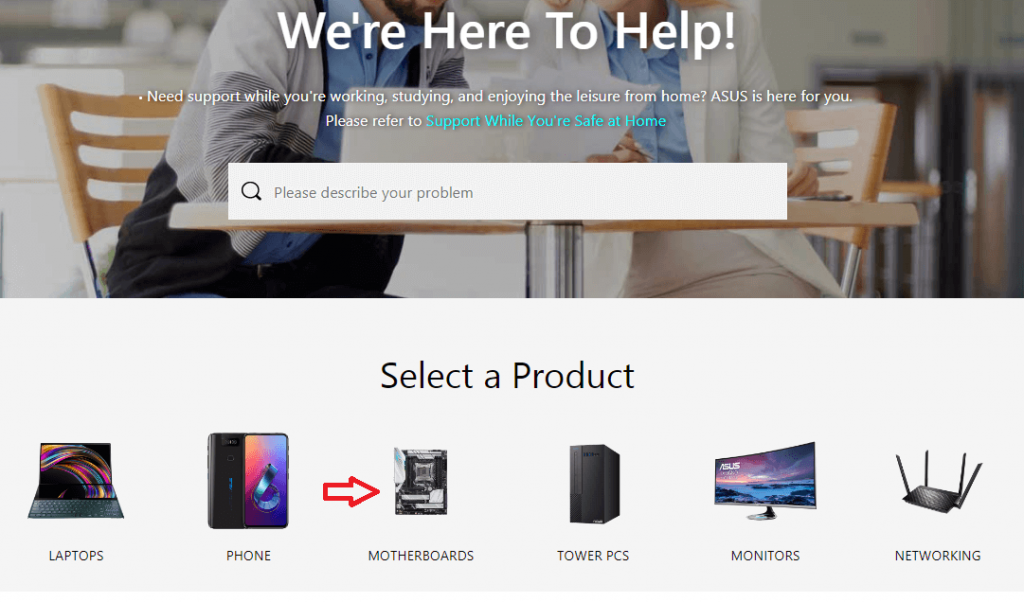
- Choose your product series and model number. After that, click the ‘Driver & Utility’ option.
Note: To help you assist with the ASUS motherboard drivers download process, we are taking ASUS ROG Strix Z390-F Gaming Motherboard LGA1151 as an example.
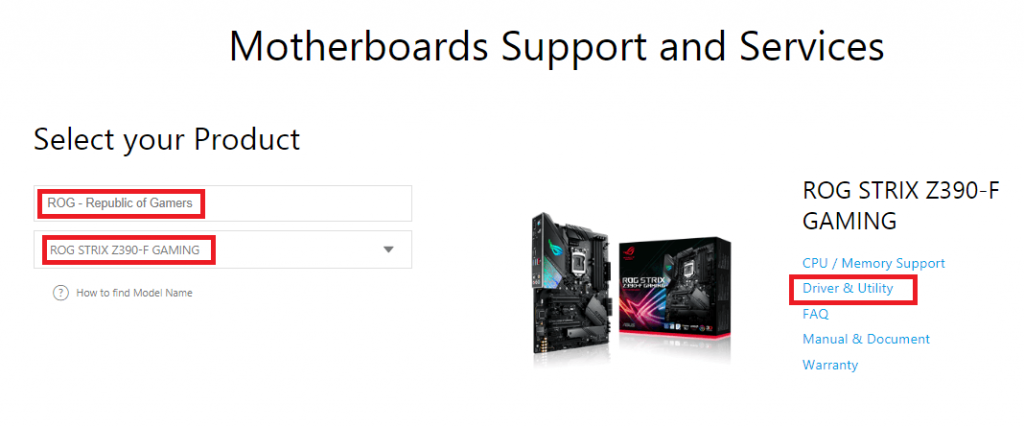
- Choose the correct version of your Windows operating system.
- Search and download the latest ASUS motherboard driver versions you need from this page.
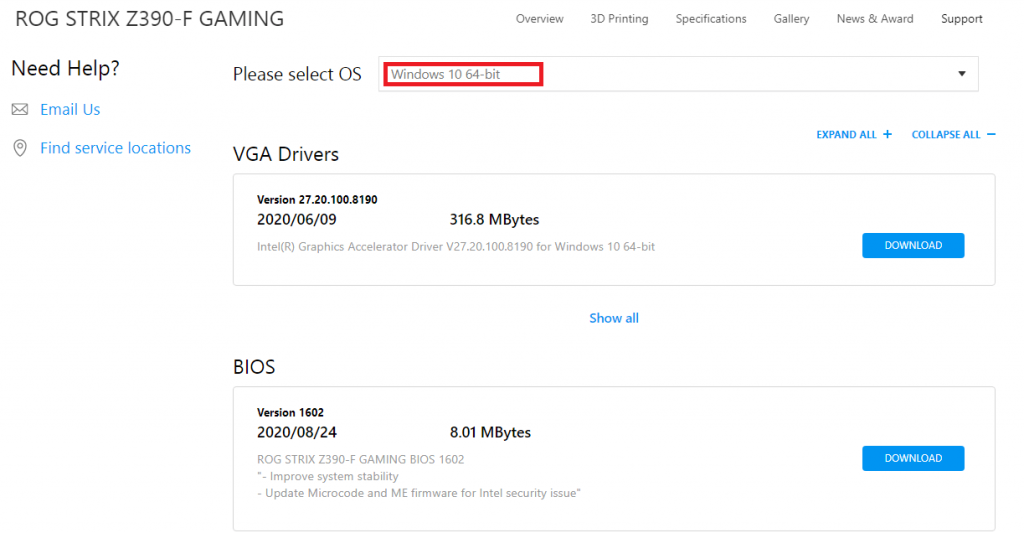
- Once the driver setup file is downloaded, double-click on it and then follow the prompts to successfully install the ASUS motherboard drivers on your PC.
However, if you have downloaded a driver pack that has no installer (executable .exe file), then do not worry as you can update and install the driver manually using the Device Manager.
Also Know: How to Download and Update CPU Drivers in Windows 10
Download & Install ASUS Motherboard Drivers Update Using Device Manager
If the driver you downloaded contains no installer or .exe application, then you can install and update the ASUS motherboard driver software manually with the help of an INF file using the Windows Device Manager. The below-mentioned steps will help you do it.
- Right-click on the Start Menu icon and then select Device Manager.
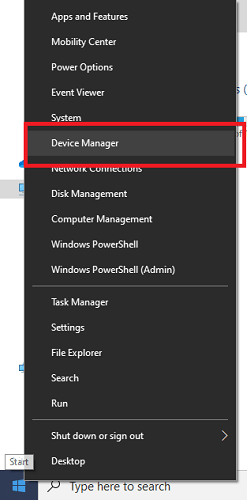
- Find your device for which you’ve downloaded the driver package.
- Right-click on the device and choose ‘Update Driver Software’ option.
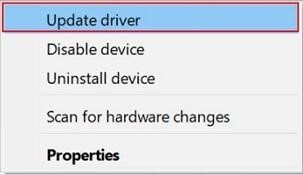
- Choose ‘Browse my computer for driver software’ option.
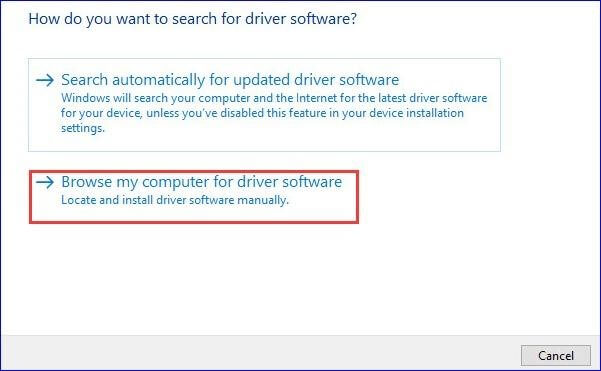
- Then, choose ‘Let me pick from a list of device drivers on my computer’ option.
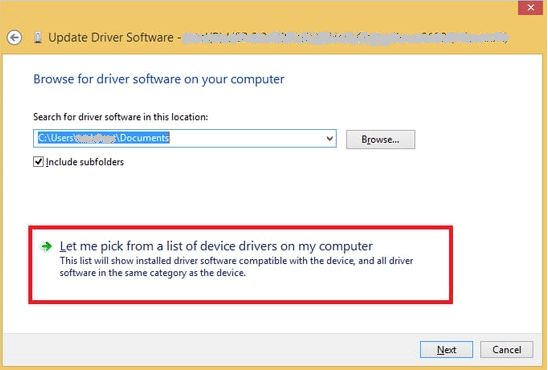
- On the next window, click the ‘Have Disk’ button.
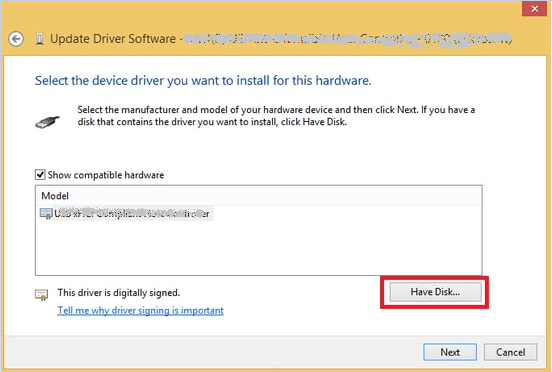
- After that, click on the Browse button and navigate to the location where you saved the downloaded driver package.
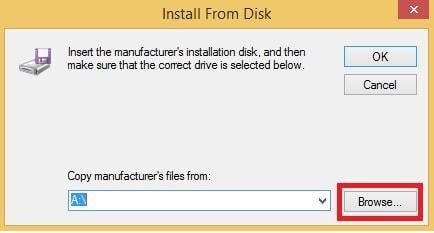
- Open the .inf file and then follow the step-by-step instructions displayed on your screen to successfully install ASUS motherboard drivers on your Windows PC.
Also Read: Bluetooth Mouse Not Working in Windows 10
Download ASUS Motherboard Drivers via Windows Update
Here comes another popular way of downloading and installing the ASUS motherboard drivers on your laptop or desktop computer. Microsoft’s built-in Windows Update tool allows users to install the latest software, hardware, and service updates to keep their devices running smoothly and securely. You can follow the below steps for the same:
- Click the Start menu button or press the Windows logo key on your keyboard and then click the gear icon to launch the Settings app.
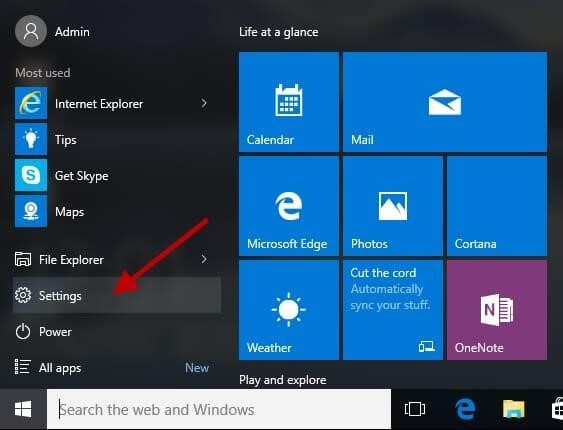
- In the Windows Settings, scroll down and click Update & security.

- Post this, press the Check for updates button under the Windows Update section.
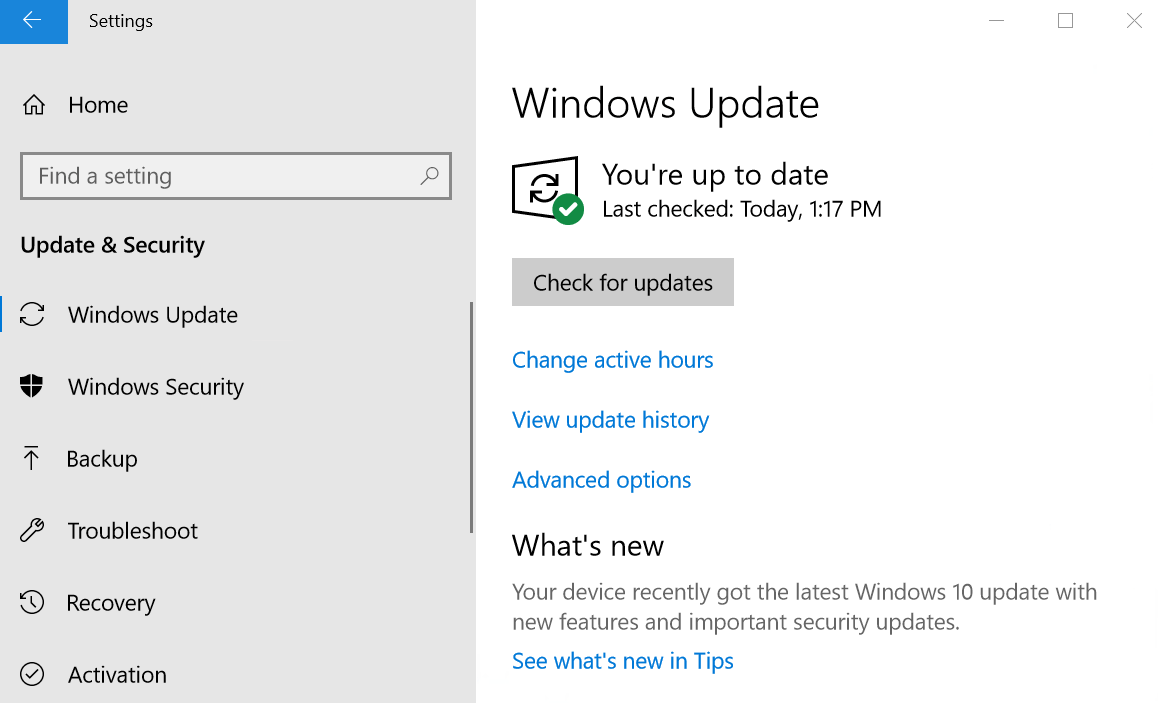
- If a new ASUS motherboard driver software is available, Windows will then automatically download and install it for your system.
Bonus Tip: Know How to Update Outdated Drivers on Windows 10, 8, 7
Download ASUS Motherboard Drivers Automatically with Bit Driver Updater
Out of all the above-mentioned methods to download, install, and update ASUS motherboard drivers, this is the simplest one. Here, all you have to do is install Bit Driver Updater on your system and then leave the rest to it. This remarkable tool automatically downloads and installs the most updated versions of all the drivers that are missing, broken, or out of date on your computer system.

Once it gets installed, you just need to perform a few clicks to update your ASUS motherboard drivers to the latest WHQL certified versions. Moreover, there are several benefits of using this excellent driver updater software.
Top Benefits of Using Bit Driver Updater
- It is entirely FREE to download
- One-click driver updates
- Automatic driver scanning
- Boosted PC performance
- Driver backup and restore functionality (Pro version)
- Easy to understand interface, suitable for novices
- Round the clock customer support
Conclusion
Through this post, we have learned about the manual as well as automatic methods to download ASUS motherboard drivers on Windows PC. There’s no doubt that choosing an automatic over manual way has its own benefits and but we’re still very keen to hear from you which method worked best for you. Share your feedback and suggestion with us via the comments section provided below.







I found Bit Driver Updater is the best way to deal with all the driver-related queries. The driver updater utility helps me to update all outdated drivers with just a single click of the mouse. Thank you for sharing such a wonderful piece of information.
Thank you guys for sharing this wonderful article. Keep up the good work!