![Enter-Key-Not-Working-on-Windows Enter Key Not Working on Windows [Fixed]](https://wpcontent.freedriverupdater.com/freedriverupdater/wp-content/uploads/2020/09/04160205/Enter-Key-Not-Working-on-Windows.jpg)
A healthy keyboard is vital to the overall working of a computer device. It helps in various data entry activities and remains to be one of the most used and popular hardware components. But have you ever thought about what will happen if your keyboard keys stop working, especially the Enter key?
Your heart will start running a thousand miles per hour if you find that the Enter key is not working on your keyboard. It is a highly annoying and bothersome problem and if you are looking at simple workable solutions to fix Enter key not working issues on your Windows device then our blog here will be of great assistance to you.
In this article, we will cover all the underlying problems behind the keyboard Enter key not working along with their possible solutions.
Most Recommended Solution for Enter Key Not Working on Windows
Before looking at the solutions in detail we would like to recommend the most effective method that will help you resolve the Enter key not working problem within no time. Most of the users who have encountered this issue were able to fix it by updating their device drivers by using Bit Driver Updater.
Download this feature-rich tool to update your faulty driver in a click.
Enter Key Not Working on Windows PC | Simple & Effective Solutions
A keyboard without an Enter Key is nothing more than a piece of junk. There are several reasons that may prevent your Enter key from working properly, faulty drivers, system configuration issues, and much more. Whatever be the underlying issue our guide here will help you fix Enter key not working on Windows easily.
Fix 1: Restart Your Windows Device
Restarting your device helps you cope up with minor glitches like the Enter key not working. It does not consume much time and solves the issues in most cases.
So, before your move on the other technical solutions, we recommend you to reboot your device once. If you are working on a laptop with a detachable battery, remove it and press the power button for a few seconds. Now reattach it and restart your device to check if the Enter key not working on laptop error has been resolved or not. If the issue persists then we recommend you try the other methods explained next.
Also Know: How to Update and Reinstall Keyboard Drivers on Windows 10
Fix 2: Check The Settings Of The Filter Keys & Sticky Keys
If restarting your device has not been of much help to you, we recommend you to check the Filter Keys & Sticky Keys setting on your Windows device. There are several times when enabling these keys may hamper the smooth working of keyboards keys.
To do so follow the below-mentioned instructions:
Step 1: Open the Settings App on your Windows PC.
Step 2: Then choose the ”Ease To Access” option followed by the Keyboard option.
Step 3: From the included options check the Sticky Keys option.
Step 4: Here lookout for the status of “Press one key at a time for keyboard shortcuts” and turn it off.
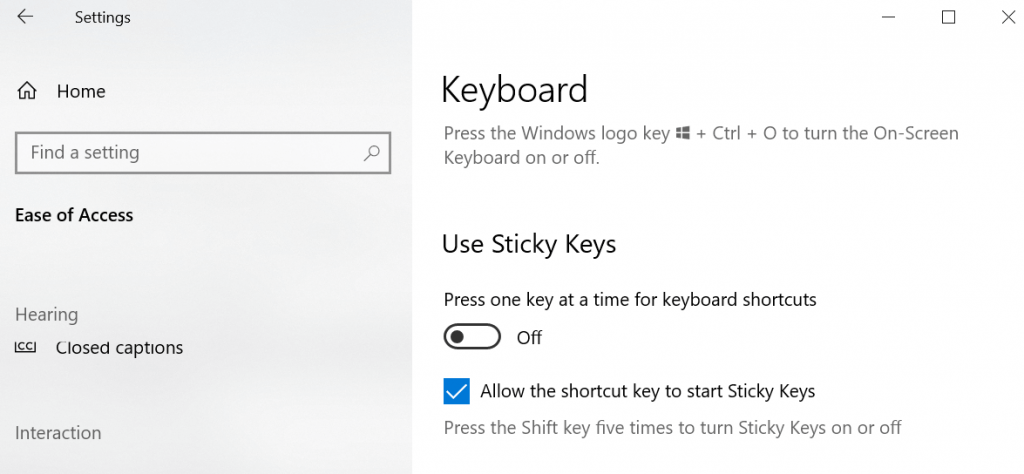
Step 5: Similarly, deactivate the “Ignore brief or repetitive keystrokes and change keyboard repeat rates” under the Use Filters Key option.
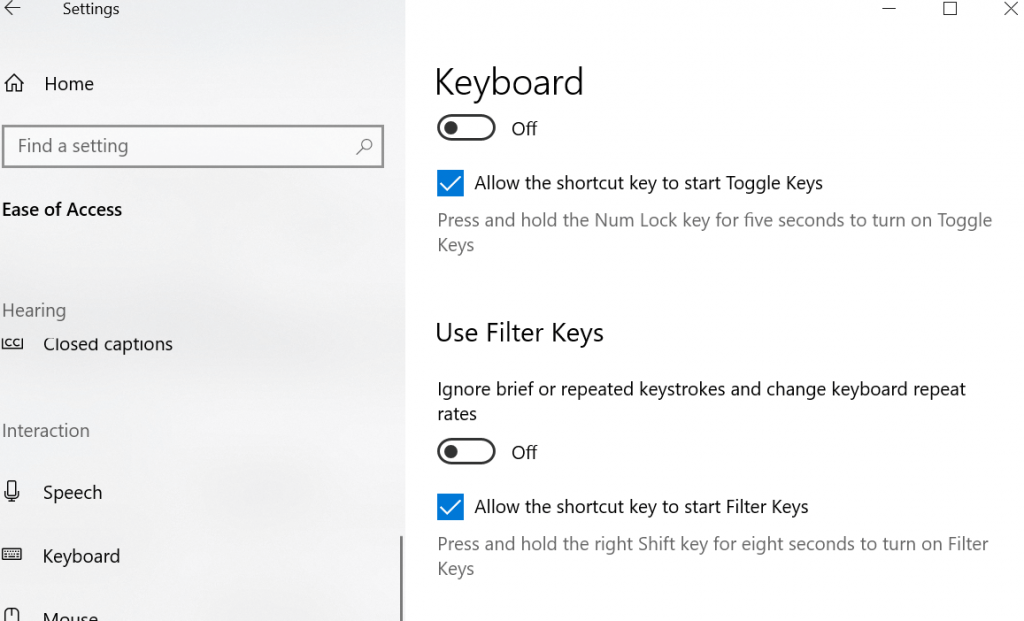
Once you are through with the entire process, press the Enter key to see if the Enter key not working problem has been resolved.
Read More: HID Keyboard Device Driver Download and Update for Windows 10, 8, 7
Fix 3: Reinstall Your Keyboard Driver To Fix Enter Key Not Working Problem
Faulty and outdated device drivers are one of the main reasons behind the Enter key not working problem. To fix it we advise you to update your drivers using the Device Manager. Follow our step-to-step guide for this.
Step 1: To start with, press the Windows + R key on your keyboard to open the Run box on your device.
Step 2: Next, type “devmgmt.msc” in the Run dialog box and hit the OK button.
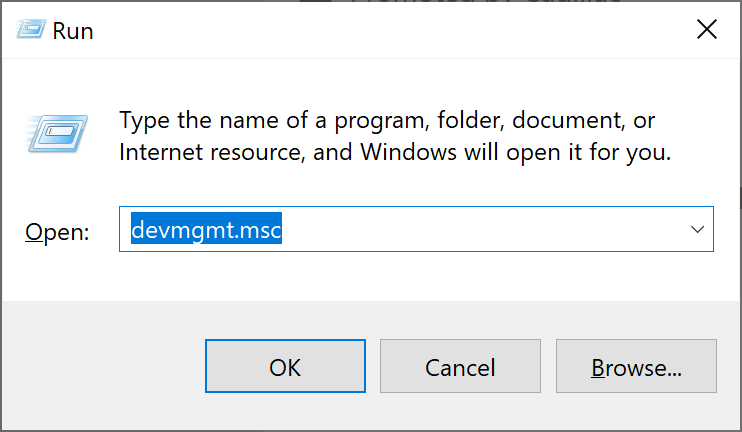
Step 3: This will open the Device Manager window on your device. Next double on the Keyboard option to expand it.
Step 4: Right-click on the Keyboard option to open the context menu.
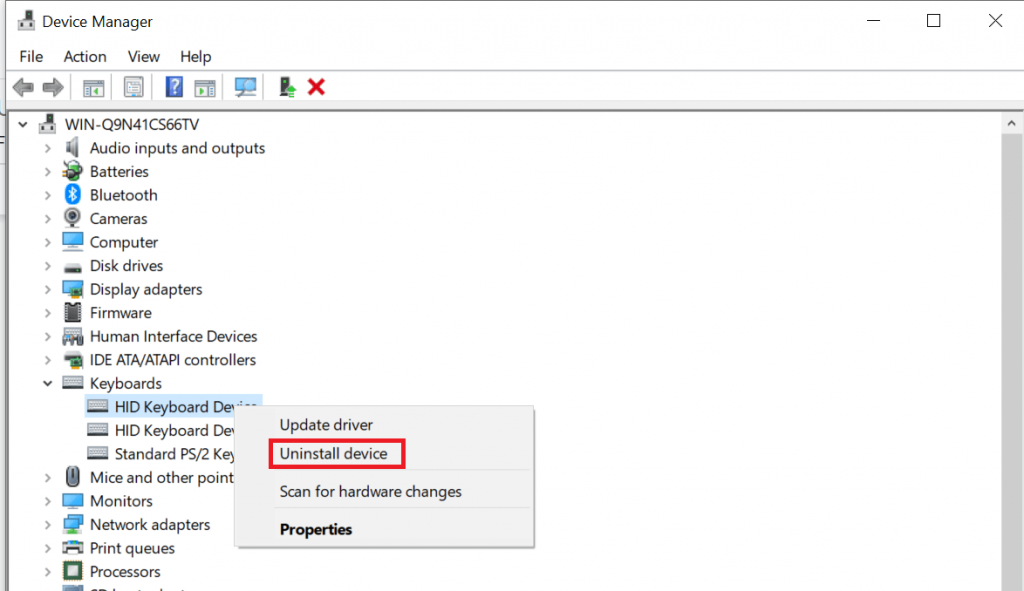
Step 5: Select Uninstall from the Context Menu.
Step 6: Wait for the keyboard drivers to uninstall and then restart your device.
Step 7: The Keyboard drivers will install automatically when you restart your device. Now try using the Enter key to see if the Enter key is working or not.
Also Read: How to Fix Lenovo Laptop Keyboard Not Working in Windows 10
Fix 4: Update Device Drivers
If the above methods have not been of great help to you and the Enter key not working on keyboard problem is still bothering you, then we recommend you to update your device drivers. Here are a few simple ways in which you can update them.
Way 1: Use Device Manager To Update Keyboard Drivers
Updating your keyboard driver using the Device Manager is quite simple and can be done in a few seconds.
Step 1: Launch Device Manager on your Windows PC.
Step 2: Now click on the Keyboard button to expand it.
Step 3: Then right-click on the keyboard option to access the Context Menu.
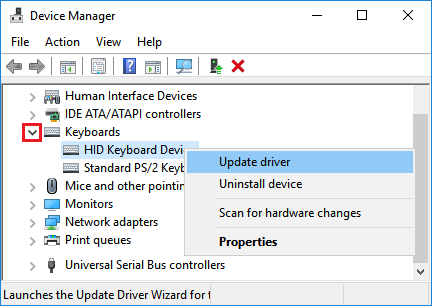
Step 4: From the Context Menu click on the Update driver button. Now from the newly displayed window choose the option saying “Search automatically for updated driver software”.

Step 5: Doing this will update your keyboard drivers with the available updates.
Way 2: Downloading Keyboard Drivers from the Manufacturer’s website
Although Device Manager offers a good way to update divide drivers it often fails to give reliable results. In such cases, you can visit the official manufacturer website to look for the latest updates and download them manually.
But if you are thinking of doing it, be aware that it is a highly risky method and you may also end up downloading an incompatible driver.
So, if you don’t want to run into any instability issues and want to effortlessly fix the Enter key, not working issues on your Windows 10 PC we recommend you use a driver updater tool.
Also Read: How to Fix Function Keys Not Working on Windows 10
Way 3: Use Bit Driver Updater To Update Keyboard Drivers
This method works best in all scenarios, especially for people who lack technical skills and are always running out of time. Using a dedicated driver updater tool like Bit Driver Updater can fix your faulty drivers quickly and easily. Here is how you can use it to update the keyboard drivers and resolve Enter key not working issues.

Step 1: Download and install Bit Driver updater on your Windows PC from its official website.
Step 2: Now run a system scan to check for any faulty, outdated, and broken drivers.
Step 3: A detailed list of all the outdated drivers will appear on your device screen.
Step 4: Click on the “Update All” button to install the correct and most compatible drivers. Alternatively, you can also update them one by one using the “Update” button.
Enter Key Not Working on Windows PC | Fixed & Resolved
So, in the future, if you ever come across an “Enter key not working issue” or find that your Enter key is malfunctioning, you can fix it with the above-mentioned hacks and methods.
However, if none of the aforementioned methods have helped, then it’s probably time to purchase a new keyboard.






