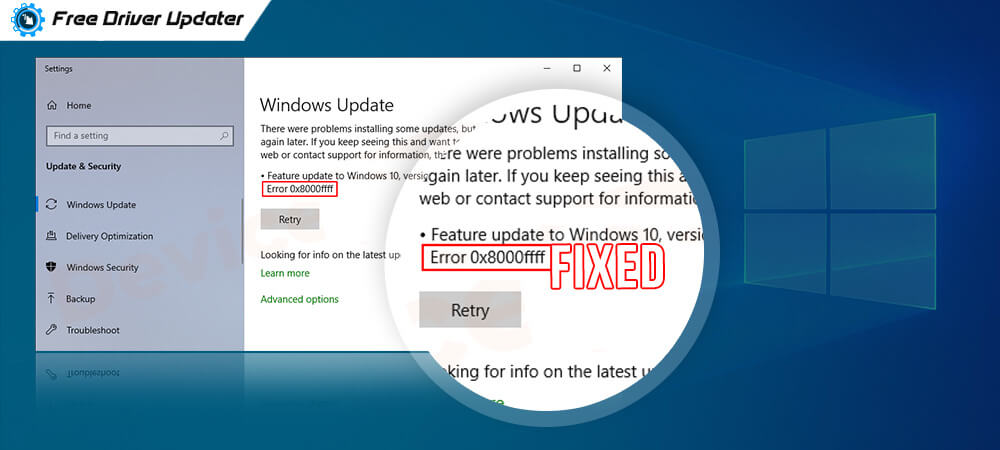
If you are wondering how to fix 0x8000ffff error code on Windows 10, you have come to the right place. This guide highlights the quick and easy fixes for this problem. Read on to know more.
No doubt, Microsoft’s beloved Windows 10 is the most secure operating system to date. But, it doesn’t mean that this version of OS is not prone to errors. The notorious Windows 10 error code 0x8000ffff is a clear example of this. The occurrence of this 0x8000ffff error means your computer is having trouble installing the latest Windows updates. If you also troubled by the same problem, don’t panic as here in this article we have shared several working solutions that you can try to get rid of the 0x8000ffff Windows 10 error.
But, before moving further, you would want to know why the 0x8000ffff error code appears in Windows 10, right? Well, we discuss the same below.
Causes of 0x8000ffff Windows 10 Update Error Code
There can be many reasons because of which Windows 10 update error 0x8000ffff occurs. Some of the most prominent ones are as follows.
- Problems with apps from Microsoft Store
- Outdated or corrupt drivers
- Wrong date and time settings
- Corrupt system files
Now that you are aware of the causes, it will be easy for you to resolve the 0x8000ffff error in Windows 10. Now, without any further delay, let’s start troubleshooting the problem.
How to Fix Windows 10 Update Error Code 0x8000FFFF?
In the guide below, we have listed several helpful solutions for troubleshooting and resolving the error code 0x8000ffff.
Solution 1: Run Windows Store Apps Troubleshooter
Many Windows users encountered error 0x8000ffff while trying to use or update some features or apps in the Microsoft Store. Hence, if you have the same complaint, then you should try resolving it with the help of Windows Store Apps troubleshooter. This built-in troubleshooting tool is designed to automatically diagnose and resolve any issue related to Windows Store apps. Here are the instructions that you require to follow to run this troubleshooter on Windows 10.
- Select the Start button (or Windows logo icon) and then click on the Settings option.
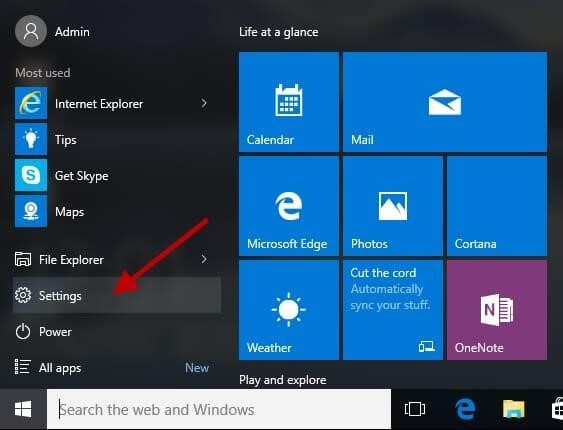
- Scroll down and select the ‘Update & Security’ option.
- Select the Troubleshoot option from the left navigation pane.
- Now scroll through the list until you see the Windows Store Apps option. Then, select it and click on the ‘Run the Troubleshooter’ button.
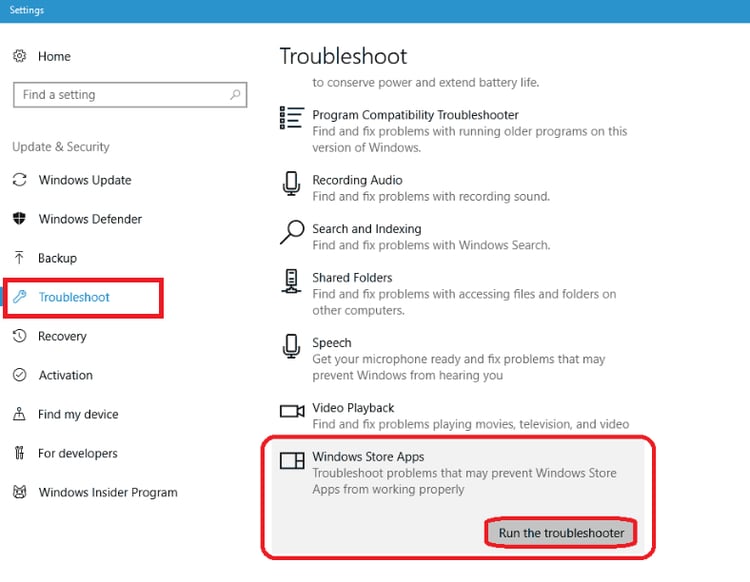
- Then, follow the on-screen instructions and click the Close button.
- Lastly, restart your computer and try installing the Windows updates again to see if the error 0x8000ffff is removed.
Also Read: How to Fix Error Code 0x80073712 on Windows PC
Solution 2: Update Your Device Drivers
It’s common knowledge that running a faulty, old, or unpatched version of device drivers can cause a lot of annoying PC errors. And 0x8000ffff Windows 10 error is also one of them. In order to get rid of it, you should check your computer and update all obsolete and corrupt drivers to the latest manufacturer-recommended versions. There are two ways through which you can do so; one is manually and the other is automatically.
Manual Driver Update: You can update your drivers manually by using the Windows built-in tool called Device Manager. Or you can directly head to the official support website of your manufacturer, then search and install the most recent driver version for your supported operating system.
Automatic Driver Update: In case you don’t have enough time and patience to update drivers manually, then you can do it automatically with Bit Driver Updater. With this software, you don’t have to worry about making a mistake when downloading and installing the correct drivers for your computer. This program automatically recognizes your Windows OS and finds the most recent correct driver versions for it. Here’s how to use it.
- Download and install the Bit Driver Updater application from here.

- Click on the ‘Scan Drivers’ button to find any problem drivers.
- After you get the scan results on your screen, select the ‘Update Now’ option available next to the flagged device name to download and install the most recent version of its driver software automatically.

Solution 3: Check Your Date & Time Settings
Incorrectly configured date and time settings can also cause the 0x8000ffff error code Windows 10. In this case, you can reset these settings to fix this issue. Here are the instructions to do it.
- Right-click on the bottom right corner in the taskbar where date/time are shown. Then, select the Adjust date/time option from the context menu.
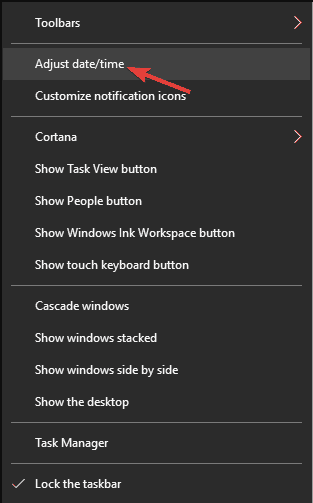
- Make sure the toggle slider button available next to the ‘Set time automatically’ option is turned on. You can also manually set the correct date and time by choosing the ‘Change date and time’ option as shown in the image below.
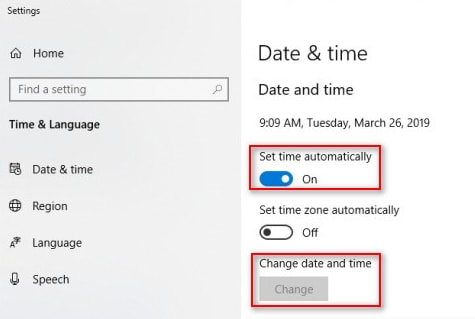
Also Read: Best Driver Updater for Windows 10
Solution 4: Repair Your Corrupted System Files
Missing or corrupted system files may also lead to the 0x8000ffff error code and prevent you from installing standard Windows updates or accessing the Microsoft store. So, in order to solve the problem, you can use the System File Checker (SFC) utility to scan for corruption in Windows system files and repair them. Follow the steps below to do it.
- Type ‘cmd’ or ‘command prompt’ in the Cortana search box, right-click the Best match result and then select the ‘Run as administrator’ option from the context menu.
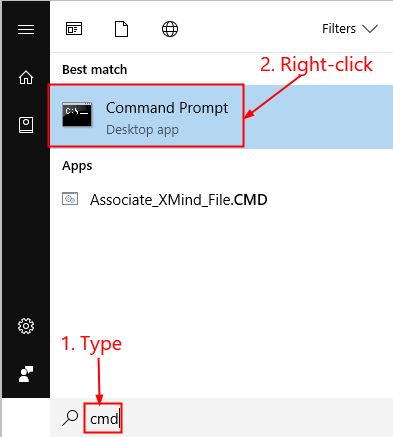
- Once you’re in the command prompt, type the “sfc/scannow” command, and then press the Enter button on your keyboard.

- Once the scanning process is completed, exit the Command Prompt and check whether the Windows 10 error code 0x8000ffff is resolved or not.
Windows 10 Update Error 0x8000ffff: Fixed
It can be quite frustrating to see the 0x8000ffff error when you’re trying to install critical patches and feature updates on Windows 10. But we hope that one of the aforementioned solutions have helped you remove the error. If you know of other working fixes for this problem that we have missed to mention in this article, please let us know about them by leaving a comment in the section below.





