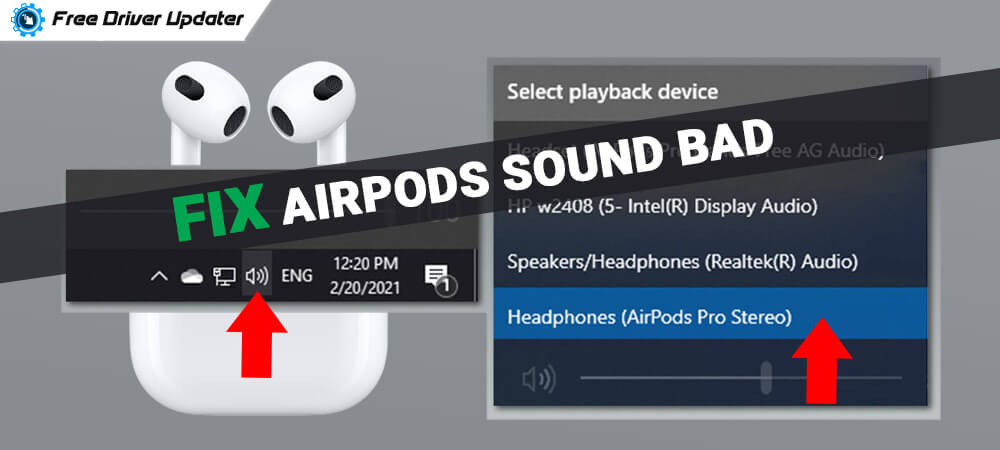
Know the different solutions and ways on how to fix AirPods sound bad on Windows PC, through the write-up below.
AirPods are wireless earbuds with Bluetooth connectivity, designed and developed by Apple Inc. When these AirPods are connected with mobile devices they work properly. But when it comes to computer devices the AirPods sound really bad.
To fix AirPods sound bad on Windows PCs, we have come up with a list of solutions to resolve this problem on your PC quickly and efficiently. The solutions here solve the issues with the earphones along with the Mic inbuilt in the AirPods. Complete reading this article to know about the solutions on how to fix AirPods sound bad on Windows PC issues.
Types of Audio Gateway Modes on Windows PC
When using the AirPods devices on a Windows PC, users need to select the AG mode for the AirPods. Generally, there are two modes available to the users they are:-
- Stereo – This particular mode is idle for watching movies and listening to music on the PC. High sound quality is ensured to the users here. But the main drawback of this mode is that users are unable to use the Microphone.
- Hands-Free – Unlike the Stereo mode, the Hands-Free mode allows users to use both the earphone and the microphone at the same time. But here the sound quality of the audio drops drastically. This mode is mainly used for online meetings like Zoom meetings.
Also Read: How to Restore Sound Driver on Windows 10, 8, 7
List of Solutions To Fix AirPods Sound Bad on Windows PC
Many users often ask how to fix bad sound quality on my AirPods. To help them out here we have come up with a list of the best solutions that are helpful in fixing AirPods sound bad on Windows PCs. The solutions here have helped many users all over the world, and will surely help you too.
1. Switch To Stereo AG Mode
As discussed above in this article, there are two modes to use the AirPods devices on a Windows PC. To fix the bad sound quality on AirPods users are advised to switch to the Stereo AG mode. If you are already using the Stereo mode, then try applying the other solutions.
But if you are not using the Stereo mode, switch on it by following the steps given below:-
- Locate the speaker icon from the bottom left corner of the screen and expand the list of Playback devices by clicking on the arrow button.
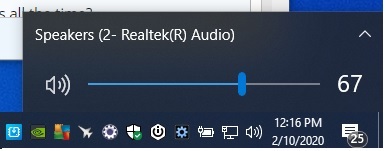
- Now select the Stereo AG mode from the list.
Soon after switching to the Stereo mode, the AirPods devices will start delivering high-quality sound.
2. Update The Version of Bluetooth Adapter Drivers
If switching to the Stereo AG mode doesn’t help you to fix AirPods sound bad on Windows PC. Then you must update the version of Bluetooth adapter drivers on the PC.
One can automatically update the Bluetooth adapter drivers with the help of Bit Driver Updater. The instructions to use the Bit Driver Updater software in a proper manner are as follows:-
- Download the software by pressing the button below.

- Set up the software file and launch it on your PC.
- Scan Drivers by clicking on the scan button.

- All the faulty drivers will appear on the screen.
- Click on the Update Now button in front of the Bluetooth adapter drivers.
- Or click on the Update all button from the bottom.

- Restart the computer device at the end.
Once the Bluetooth adapter drivers are updated all the issues with Bluetooth connectivity also gets resolved and you end up fixing the issue of AirPods sounding bad on Windows PC.
Also Read: How to Reinstall and Update Audio Sound Drivers on Windows 10, 8, 7
3. Change The Bluetooth Adapter Settings
Making some changes to the Bluetooth adapter settings is the next solution on our list on how to fix AirPods sound bad on Windows PCs. To change Bluetooth adapter settings follow these steps:-
- Go to the Control Panel of your Windows PC.
- Click on the Sound option.
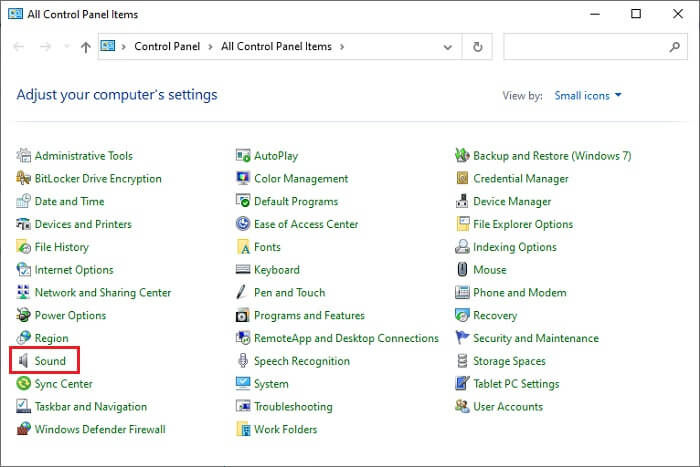
- Under the Playback tab right-click on the Headset connected to the PC.
- Now select the properties from the box.
- On the next window go to the Advanced tab.
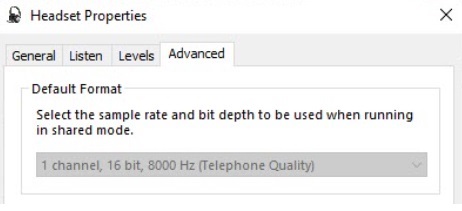
- Now select the rate and bit depth as per your choice.
- Apply the settings and click on the ok button.
Many users have found this solution very helpful in fixing AirPods sound bad on Windows PCs. One can also try the last solution for this problem under the head below.
4. Try Using An External Microphone
The last solution that you can try to fix bad sound quality on AirPods is by using an external microphone on the PC. Users are advised to use the AirPods on Stereo AG mode where they receive a high-quality sound experience.
But there is an issue with the Stereo mode that the microphone is disabled. To cope up with this users are advised to use an external microphone. By this problem can be solved with great ease.
Also Read: How to Fix Generic Audio Driver Detected in Windows 10
How to Fix AirPods Sound Bad on Windows PC: DONE
AirPods devices are used by a large number of users worldwide. And the problem of bad sound quality on AirPods is experienced by a majority of users. One can easily fix AirPods sound bad on Windows PCs, with the help of solutions explained in the above article.
Readers are provided with a facility of the comments section at the bottom of this article. You can ask your queries and share your views on the topic there, and we will try to connect with you as soon as possible.





