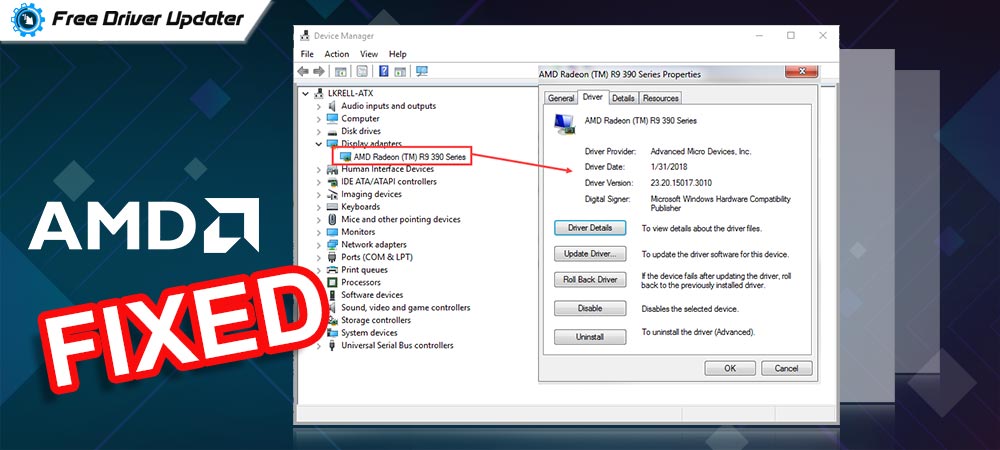
Device Manager enables users to manage hardware connected to their Windows PC or laptop. But some users have reported the issue that AMD driver is not showing up in their Device Manager. The issue might seem complex but is easily fixable. Read on the complete article to fix AMD driver not showing up through the simple fixes below. The article addresses the different possible reasons and provides the respective solutions for them.
How to Fix AMD Driver Not Showing up in Device Manager?
The following methods can be used to display AMD driver or any other hidden drivers in Device Manager. No need to use them all, move down the list of methods till you find the one that works for your Windows device.
Method 1: View Hidden Devices in your Device Manager
Begin with checking if your AMD driver is hidden. Now, use the steps below to view hidden devices in Device Manager.
Step 1: Click on the Windows and X keys simultaneously on your keyboard to open Quick Access Menu.
Step 2: Click on Device Manager and open it.

Step 3: Expand the View menu and click on Show hidden devices option.
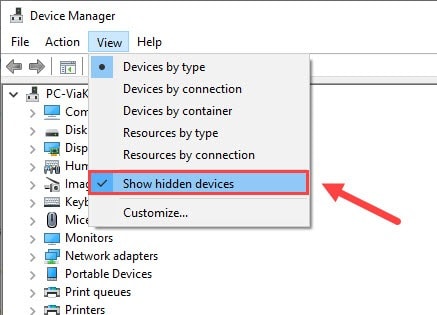
Step 4: Once done, Expand display adapters to check if the AMD driver is visible.
If still, the AMD driver is not showing up, move to the next method to fix it.
Also Read: AMD High Definition Audio Device Drivers Download for Windows 10, 8, 7
Method 2: Update your Graphics Driver
An outdated or incompatible driver can be the issue behind the AMD driver not showing up in Device Manager. It is advisable to update your Graphics driver to fix the issue.
For the manual method, you can download the updated driver from the official website of AMD. However, this method requires technical knowledge and patience. Another method to update drivers is through Device Manager. But since these drivers are not showing up in Device Manager you can use the automatic method to download outdated drivers.
A simple and easy way to download updated Graphics drivers automatically is by using Driver Updater software. Bit Driver Updater is a utility software that can download and schedule all your driver updates with the ease of a single click. Fast scans for outdated system drivers and a large database to store driver data make it a perfect choice for both technical and non-technical users. The tool recognizes your system specifications and downloads the compatible drivers for it. Moreover, you can backup and restore all the driver data for your device whenever required.
Download the Bit Driver Updater software to update the Graphics driver and fix AMD driver not showing up in Device Manager.
Step 1: Download the setup for Bit Driver Updater and follow the instructions on your screen to install the downloaded file.
Step 2: Run the Bit Driver Updater tool and click on Scan Drivers to display a list of outdated system drivers.

Step 3: Locate the AMD Graphics driver from the scanned list and click on Update Now button present next to it.
Step 4: Use the Update All button to all the drivers of your device. However, the Update All option is available only for users with the Pro version of the software. But if you are using the Free version you can manually update each of them with the corresponding Update Now button.

Step 5: Install the Graphics Driver with the help of instructions that appear on your screen.
Updating drivers through Bit Driver Updater is probably the simplest way to perform driver updates. The drivers are genuine WHQL certified which makes them safe and secure to use. Moreover, you also get technical assistance around the clock when using the Pro version of the software. The upgrade comes with a 60-day return policy too, which makes it worth trying.
Reboot your PC and open Device Manager once again. Now check if the AMD driver is visible. Try the next method if the AMD driver not showing up issue persists.
Method 3: Perform any Pending Windows Updates
Bugs in your Windows are fixed by timely Windows updates. Therefore it is important to update the systems to their latest available versions. For a few users, the Windows Update helped in resolving the AMD driver not showing up issue. Meanwhile, the issue arrived for some users after an update. For such users, it is advisable to roll back to the previous version of Windows.
Here are the steps to check any pending updates on your Windows Pc or Laptop.
Step 1: Open the Settings app on your device from the Start menu.
Step 2: Click on Update and Security. Select the check for updates option to find out the available updates.
Step 3: Your system will automatically download the updates (if any). Click on Install now option to install the updated version of Windows.
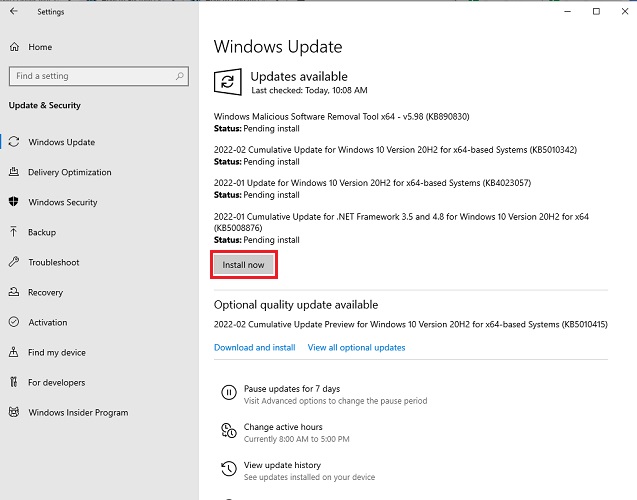
Now restart your Windows system and check If the AMD drivers are visible in Device Manager.
If the AMD driver not showing up in the Device Manager issue came up as a result of Windows Update here is how you can roll back to the previous dated version of Windows.
Step 1: In the Search bar type update history. Click on the View update history option.
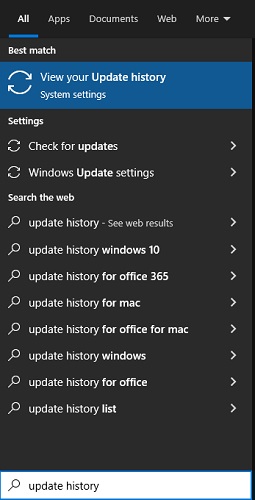
Step 2: In the next Window choose the Uninstall updates option to get back to the previous version of System Update.
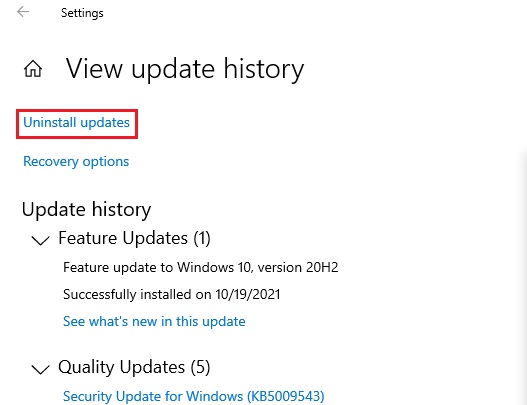
Step 3: Sort the updates by dates with the help of the ‘Installed on’ column. And then click on Uninstall option available on the top.
Step 4: Restart your device as the uninstall completes to apply changes.
Open your Device Manager and check if the AMD driver shows up in the list of Display drivers. If the driver is still not visible try the next fix.
Also Read: How to Download, Install and Update AMD Ryzen 5 2600 Drivers
Method 4: Restore the Basic Input/Output System
If you had no luck with the above methods you can restore your BIOS (Basic Input/Output Settings) to the default. Use the following steps to restore the default BIOS setting on your Windows device.
Step 1: In the search bar write recovery and open the Recovery Drive application
Step 2: Locate the Advanced Setup section and click on Restart now option present under it.
Step 3: Choose the Troubleshoot option and expand the ‘Advanced options’ section.
Step 4: Select the ‘UEFI Firmware settings’ and click on Restart option.
Step 5: Choose the default setup option available for your device. Apply changes and restart your device.
AMD Driver Not Showing up in Device Manager: Fixed
Hope the above article helped you fix the AMD driver not showing up in the Device Manager. Use the above fixes in the same order to avoid extra effort and time. Make sure you perform the Driver and Windows update to avoid similar issues.
If you need any further assistance leave your questions below in the comments. Also, if the article helped you with your concern subscribe to our blog for more problem solving and informative technical content.






