
ASUS Touchpad not working? If yes, then don’t worry, just read this complete guide to know how to get back the proper functioning of your ASUS touchpad.
The information we’ve gathered online revealed, that quite a few users experienced that their ASUS touchpad abruptly stops working after updating the Windows operating system.
Another situation, where users encounter the same issue is when they upgraded their system from Windows 7 to Windows 10. Well, this issue occurs when Windows installs and updates the faulty, broken, or missing drivers. Additionally, this occurs when the installation didn’t finish perfectly. When the ASUS touchpad stops functioning fine, you would be very annoyed by the inconvenience. But, don’t need to worry, you won’t be stuck with this issue anymore.
In this guide, we will explain to you how to enable touchpad on ASUS laptop. Read along to know every bit in detail!
Permanent Solution to Fix ASUS Touchpad Not Working on Windows 10
The outdated touchpad drivers are responsible for the faulty behavior of the ASUS touchpad. Hence, you need to always ensure that touchpad drivers are always updated. To update touchpad drivers with ease one can use an ultimate and fully automatic driver updater tool, Bit Driver Updater. This tool can update all old, broken, and faulty drivers in one click. You can try this driver updater software for Free from the button below.
Fixes to Resolve the ASUS Touchpad Not Working on Windows 10
Don’t worry, if your ASUS touchpad not running well as expected, after implementing the solutions below your ASUS touchpad will start working fine.
Bonus-Tip: Since your ASUS touchpad is not working, so you will need to connect an external mouse to your ASUS laptop for trying the below-shared fixes.
Now, without any further delay, let’s know how to troubleshoot the issues with your ASUS touchpad to bring its effective working back.
Fix 1: Ensure the Touchpad is Enabled
Many times, the touchpad does not work properly when it is in a disabled condition. Likewise, it is possible that your touchpad not working on ASUS laptop because its status is disabled. Therefore, first and foremost, you have to make sure that the touchpad must be enabled. If it is not, then set it to an enable state by following the steps shared below:
Step 1: Open the Settings window quickly by pressing the Windows and I together from the Keyboard.
Step 2: Next, locate and click Devices to proceed further.
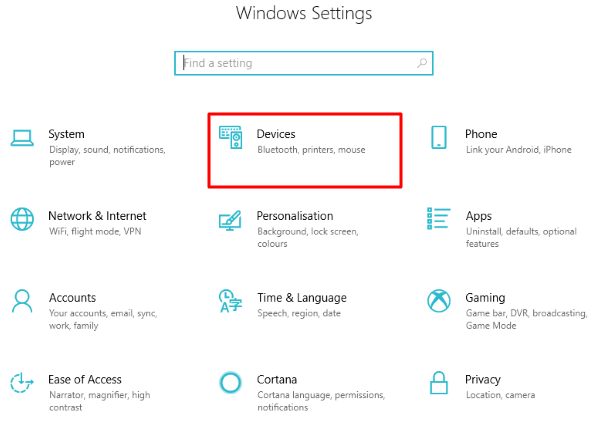
Step 3: In the left menu pane, you will see the Touchpad option.
Step 4: Click on the Touchpad and then scroll down to make a click on the Additional Settings.
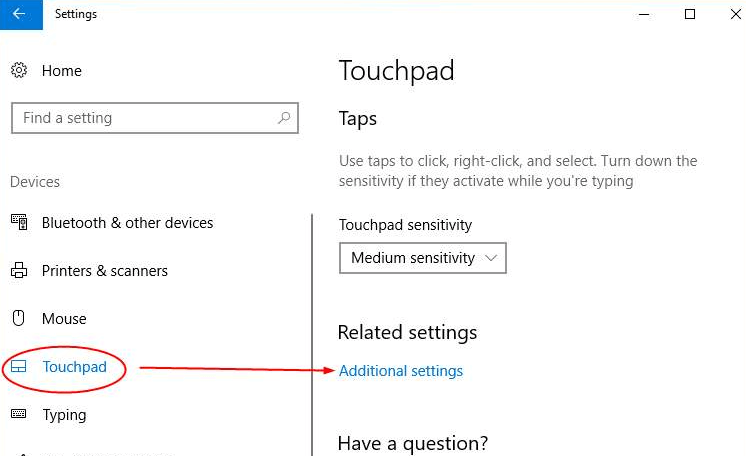
Step 5: Tick mark the box presented before the Enable Touchpad option.
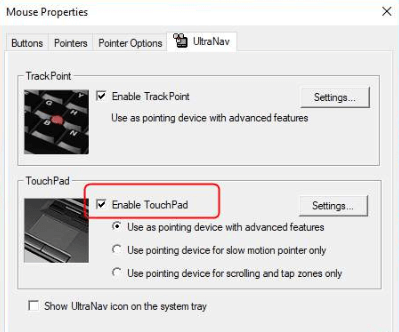
Step 6: At last, click on Apply and then Ok option to save the changes.
Once you have accomplished the above steps, then check to see if the ASUS mousepad not working issue has disappeared.
Also Read: Download, Install and Update ASUS Motherboard Drivers on Windows
Fix 2: Run Hardware and Devices Troubleshooter
This solution is for troubleshooting the issues that are hindering the accurate functioning of the touchpad. To get it done one can use the Windows in-built troubleshooter. Below are the steps on how to do that:
Step 1: Invoke the Settings of Windows 10 by hitting the Windows + I keys from the keyboard.
Step 2: And, then click on the Update & Security option.

Step 3: Later on, find the Troubleshoot option in the left side panel and click on it.
Step 4: Next, detect and click on the Hardware and Devices option.
Step 5: Then, click on the Run the Troubleshooter option.
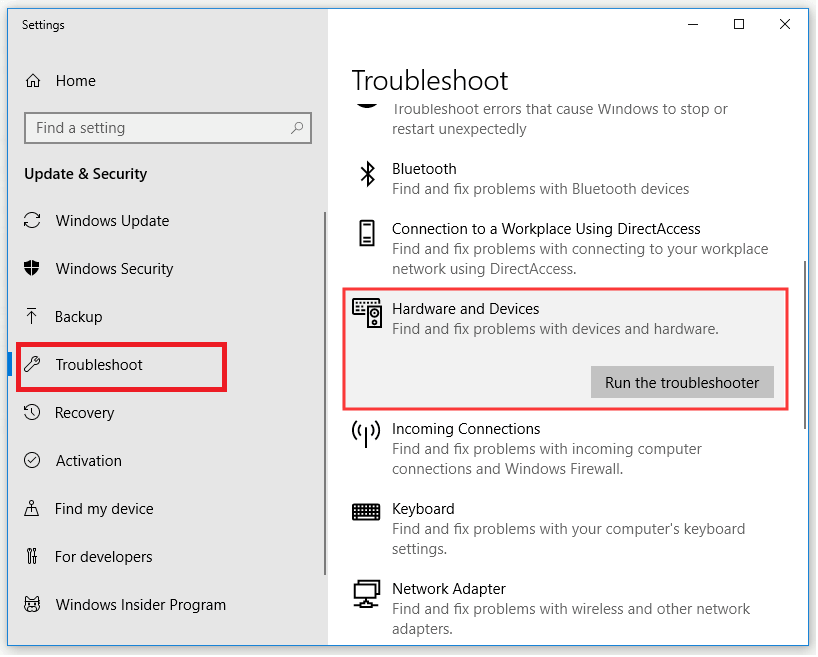
Now, you need to comply with the on-screen instructions to recognize whether the troubleshooter can fix the technical glitches of your touchpad. If the troubleshooter discovers any issue then it will fix it automatically.
Also Read: How to Fix Function Keys Not Working on Windows 10
Fix 3: Update the Touchpad Drivers
Outdated drivers are the major reason behind the malfunctioning of any device. Similarly, maybe, your touchpad drivers are out-of-date, hence, not working fine. If it is the case, then you need to update touchpad drivers instantly. Performing the task manually will require a deep understanding of technical knowledge, plus, a lot of time.
So, if you are the one who doesn’t have time, patience, and technical knowledge, then you can use the Bit Driver Updater for updating the drivers automatically. This is the best driver updater software that you can use to accomplish the task in just a few clicks. You can use either the free version or the pro version of the software. But, it’s worthwhile to rely upon the pro version, because it will give extra benefits like unlimited access, a full money-back guarantee, and a 24/7 customer help desk.
Here is how Bit Driver Updater works!
Step 1: Download the compact yet productive software from the link below.
Step 2: Run the downloaded file and launch it on your system.
Step 3: Once it is launched successfully, then it will start scanning your PC for outdated or broken drivers.
Step 4: Then, it will present you with the list of the drivers that need an update. Find the driver which you want to update and click on the Update Now button located next to it.
Step 5: Alternatively, click on the Update All button to get all the faulty drivers updated in one go.

Now, check to see if the common driver problem is solved or not. If it still remains the same then move onto the next solution.
Fix 4: Rollback to the Older Drivers
In case, updating the driver isn’t able to fix the ASUS touchpad not working issue, then try to roll back to the older version of drivers. Here are the steps that you have to follow for rolling back to the older drivers.
Step 1: Invoke Device Manager.
Step 2: Then, scroll down to the Mice and other pointing devices components. And, expand its category by clicking double on it.
Step 3: Next, click right on your touchpad adapter driver that was recently accessed on your ASUS laptops.
Step 4: Choose the Properties option from the context menu list.
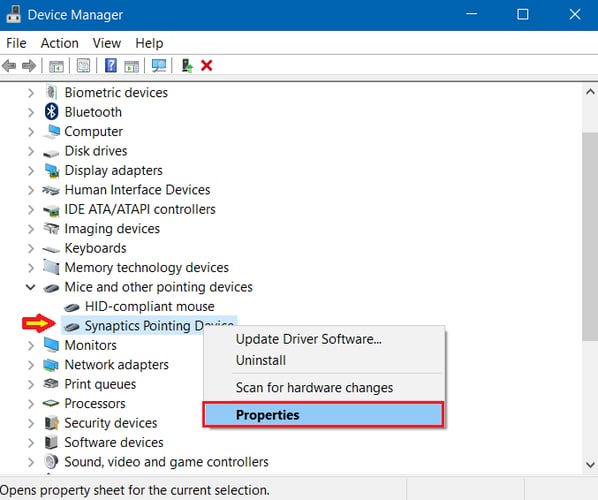
Step 5: In the Properties window, head to the Driver tab.
Step 6: Here you will see 5 options from which you require to click on the Roll Back Driver option.
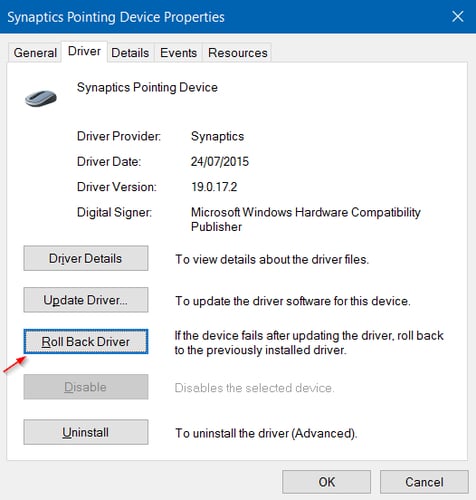
Step 7: Further, to revert back to the previous version of drivers follow the on-screen instructions.
Additionally, be sure to turn off the Windows Automatic Update feature so that your touchpad drivers are not downloaded & installed again. Now, check whether the rolling back towards the older drivers can make your touchpad work again on ASUS laptops.
Fix 5: Re-install the Touchpad Drivers
If none of the above fixes can resolve the touchpad right-click not working issue on ASUS laptop, then you have only one option left as a final bet and that is re-installing the touchpad driver. To reinstall the touchpad driver, you have to uninstall the existing driver first. So, for uninstalling and reinstalling the touchpad driver follow this quick tutorial.
Step 1: Open Windows Device Manager.
Step 2: Double click on the Mice and Other Pointing devices section to expand it.
Step 3: Next, right-click on your touchpad adapter driver and choose Uninstall option from the context menu list that appears.
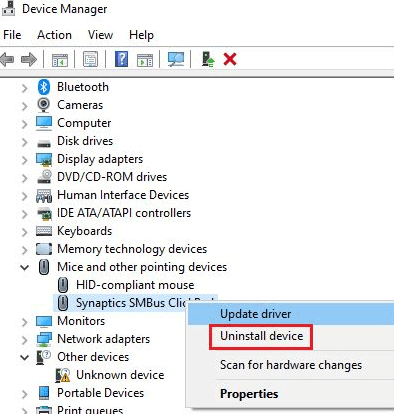
Step 4: Thereafter, click on the Action and then choose Scan for Hardware Changes.
Once the uninstallation gets executed, then Windows will find, download and install the correct ASUS touchpad driver.
ASUS Touchpad Not Working Issue FIXED
In sum, the touchpad is an extremely crucial part of a laptop. Though you can use the external mouses for accomplishing the operations, but in most scenarios bearing it is a big inconvenience. Thus, we have created this write-up to educate you on how you can fix the ASUS touchpad not working issue. So, this was all how to make the touchpad work again. Hopefully, this step-to-step troubleshooting guide will help you in the best way possible.
Was this guide helpful? Let us know in the comments below. If you have any suggestions, then share them too in the comments section below. We will be happy to hear your suggestions and try to employ them in our write-ups.
At last, before you close the page, do subscribe to our Newsletter for staying enlightened and updated.






