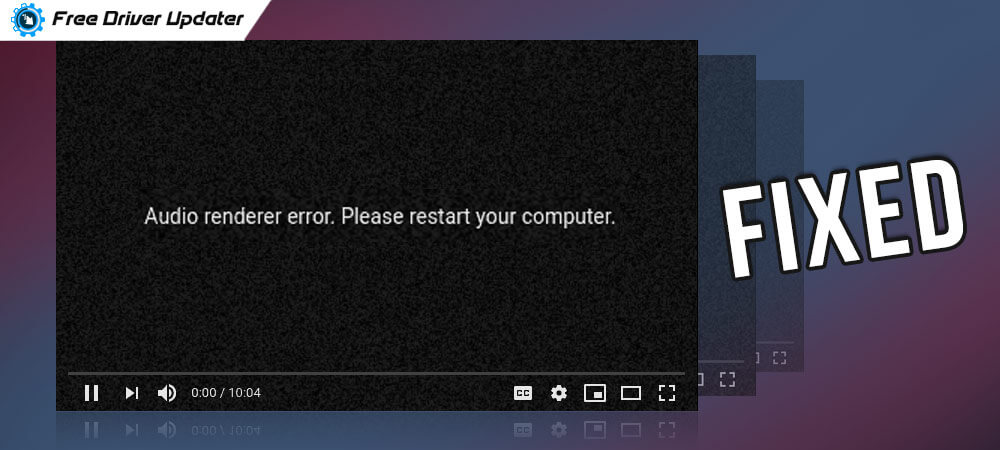
It can be quite frustrating to get an error message saying, “Audio renderer error, Please restart your computer.” Hence, here we have come up with several quick and easy solutions to help you remove this annoying error with ease. Read on to know more.
Imagine you are all set to watch your favorite YouTube videos in your browser and Windows shows you a pop-up error saying “Audio renderer error. Please restart your computer”. Yes, we know it can be very frustrating, but there’s no need to panic. You’re not the only one. Several Windows users have complained about the same error. And if you don’t know how to get rid of it, then this article is all that you need to read.
Through this post, we are going to discuss some easy and reliable ways on how to fix audio renderer error in Windows 10.
Ways to Fix YouTube Audio Renderer Error on Windows 10
Below are the most straightforward and tested ways that you can if you encounter an audio renderer error while trying to watch YouTube videos in Windows 10.
Solution 1: Unplug/Replug Audio Playback Devices
Have you connected two or more external audio playback devices to your computer while playing a YouTube video? If yes, then this could be the reason behind the YouTube audio renderer error message appearing on your PC. In order to fix it, unplug all your playback devices and then replug your default audio device (e.g. headphones). If this method doesn’t work for you, try the next solution.
Also Read: No Sound on Your Computer [Solved] | Fix Audio Problems
Solution 2: Update Your Audio Drivers
If your audio drivers are outdated or faulty, then you may see an “Audio renderer error, please restart your computer” message on your screen every now and then. To prevent getting it, you should check your system and ensure that all your audio devices have the correct and latest drivers.
The best way to do so is to use a dedicated free driver updater tool like Bit Driver Updater. This utility auto-scans the entire computer and then replaces all old or mismatched drivers with the most updated versions in just a single click. Here’s how to use it to update your audio driver automatically.
- Use the link given below to download and install Bit Driver Updater.

- Launch the application and then click the ‘Scan Drivers’ button. Wait till the tool scans your PC and presents you with a list of drivers that needs updating.
- Once the scan results appear on your screen, select the ‘Update Now’ option next to your audio device driver to automatically download and install the latest version.
Also Read: How to Fix Audio Delay Issue on Windows 10, 8, 7 [Resolved]
Solution 3: Run Audio Troubleshooter
Many affected Windows users have claimed that they managed to get rid of the YouTube audio renderer error after running the built-in audio troubleshooter in Windows 10. Hence, in that case, you can also try running the same and see if it helps fix the issue. Here are the necessary steps.
- First, click on the Windows logo or Start button and then select the ‘Settings’ option.
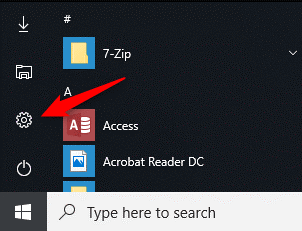
- Inside the Settings window, scroll down and select the ‘Update & security’ option.

- Now, select the ‘Troubleshoot’ option from the left navigation pane.
- After that, scroll through the list until you see the ‘Playing Audio’ option. Then, click on it and select the ‘Run the Troubleshooter’ option.
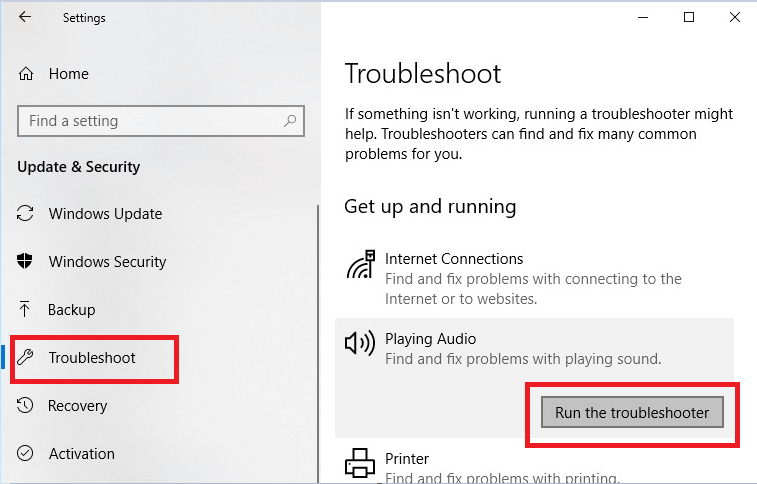
- Follow the on-screen steps to finish the process.
- At last, restart your computer and check whether the audio renderer error is fixed or not.
Also Read: How to Reinstall and Update Audio Sound Drivers on Windows 10, 8, 7
YouTube Audio Renderer Error on Windows 10: Fixed
“Audio renderer error, Please restart your computer” is one of the most common errors that users face while playing YouTube videos on Windows 10. Hope that one of our solutions in this article helped you resolve the problem. If you have any additional questions or require further clarification regarding the troubleshooting tips shared above, please leave us a comment below.





