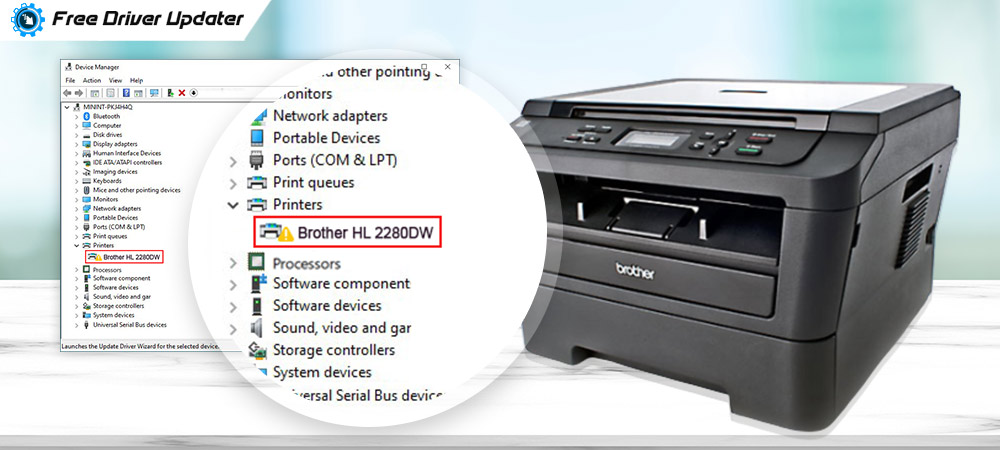
Is your Brother HL-2280DW printer not responding? Are you unable to print anything after upgrading from Windows 7 or Windows 8.1 to Windows 10? Well, several users also encountered the wireless ‘Brother HL-2280DW can’t print’ error on their computer and the only possible explanation to this is that your Brother Printer drivers are out-of-date or damaged.
If you’ve been scratching your head on the Internet for solutions detailed around the Brother HL-2280DW printer failure, then you’ve finally landed on the right page.
In this troubleshooting guide, we will walk you through some of the easiest methods that would help you resolve the Brother HL 2280DW driver issues without too much hassle.
Recommended Method to Fix Printer Driver-Related Problems:
Before taking the discussion further, we would like to suggest the universal solution to fix Printer, Network adapter, Bluetooth, Sound card, and other driver-related problems.
To resolve the issue with Brother Printer functionality, you can simply update your printer drivers with the help of a robust software like Bit Driver Updater.
To download Brother HL 2280DW Printer drivers for free, click the button below!
If you want to learn a few more ways to fix Brother Printer not responding issues, then you can skip to the next section of this guide.
How to Fix Brother HL 2280DW Driver Issues [Step-by-Step Instructions]:
If you’re facing issues with your Brother HL 2280DW drivers, you can try the below methods to resolve them in the most hassle-free manner.
Method 1: Disable and Enable the Brother HL-2280DW Driver
The first and obvious method is to disable and re-enable the printer driver. To do so, follow the simple steps below:
Also Know: Fix Printer Not Responding Error on Windows 10,8,7 [Perfect Solution]
Step 1: Press the Windows logo key and search for the ‘Device Manager’.
Step 2: In Device Manager, scroll down and click on the arrow next to ‘Printer to expand the category. (See image below)
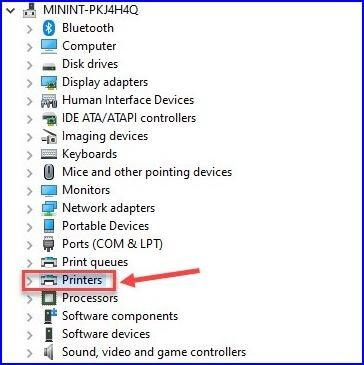
Step 3: Now, right-click on the Brother HL 2280DW, select the ‘Disable device’ option and then confirm it by clicking on the ‘Yes’ option.
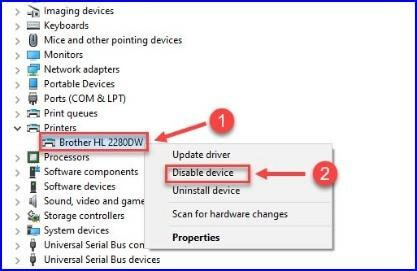
Step 4: Again on the Device Manager screen, right-click on the Brother HL 2280DW and now select the ‘Enable device’ option.
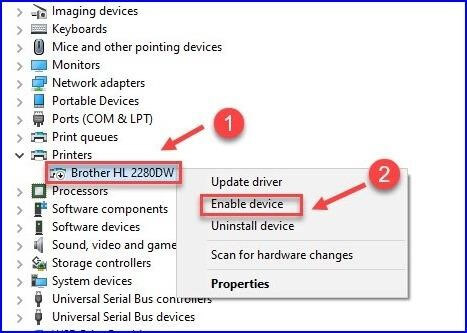
Performing the above-listed steps may help you resolve the issues with your printer drivers. If the problem still persists, move to the next method.
Method 2: Update the Brother HL 2280DW Driver
Using outdated or corrupted printer drivers, you may start facing various printing issues such as Windows cannot connect to the printer, or printer not working. Therefore, keeping all of your printer and other device drivers updated is essential to keep your computer running in an optimal condition.
Option 1: Automatic Method (Recommended)
Option 2: Manual Method
Read more: How to Update Outdated Drivers on Windows 10, 8, 7
Option 1: Update Brother HL 2280DW Driver Automatically (Recommended)
If you don’t have the technical knowledge, we recommend using a powerful automatic utility such as Bit Driver Updater. As mentioned above, this tool automatically detects the faulty or outdated device drivers and then installs the latest manufacturer-recommended versions in just one-click.

Steps to Update Brother HL-2280DW Printer Driver using Bit Driver Updater:
- Install and launch Bit Driver Updater on your system.
- Click on the ‘Scan’ button to find drivers that need immediate action.
- After the scan is completed, click on the ‘Update Now’ button to install the latest Brother HL-2280DW driver.
See how fast and easy it is to update Windows drivers with the help of Bit Driver Updater. You may also seek help from our previous article if you want to download and install Brother Printer drivers swiftly.
Option 2: Update Brother HL 2280DW Driver Manually
Downloading and updating device drivers manually is an extremely hectic and painstaking task, but if you still want to try it out, you can install them via visiting the manufacturer’s website.
Step 1: Go to the Support & Downloads section on Brother’s website and click the ‘Choose your product’ button.
Step 2: On the next screen, select the ‘Product search’ option and type in HL-2280DW (model name) in the search box, and click Search. Now, choose the first
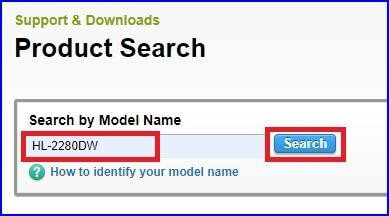
Step 3: Now, select the ‘Downloads’ option as shown in the image below.
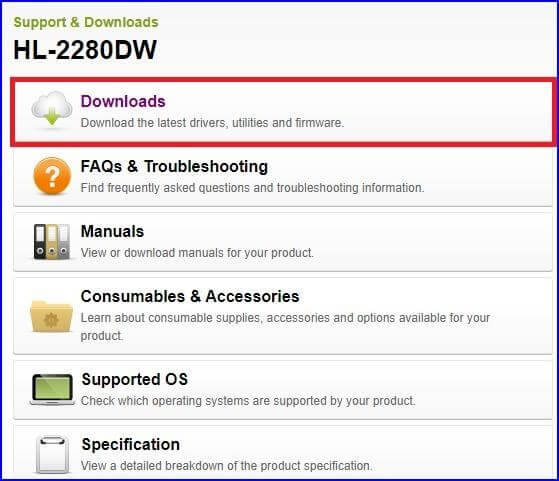
Step 4: In the Downloads section, choose the family and version of your operating system and then click the ‘OK’ button.
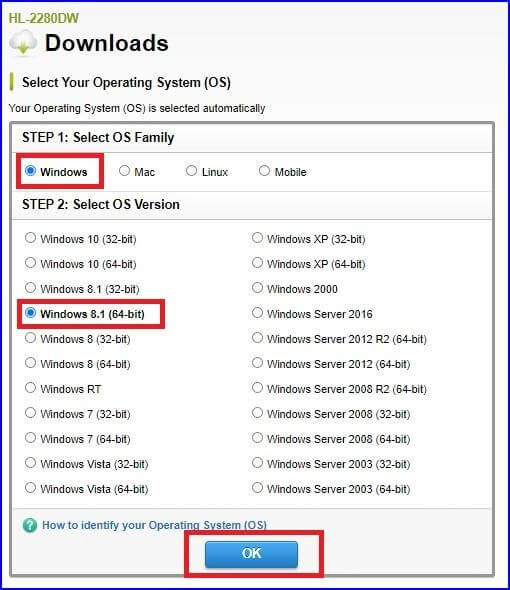
Step 5: Now, click on the name of the driver that you wish to download. Once the file is downloaded, double-click on it and follow the on-screen instructions to install it on your system.
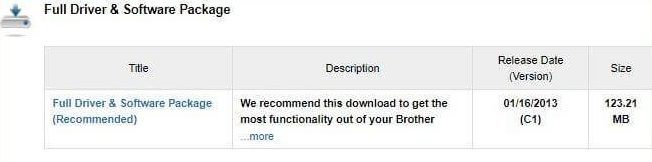
Is Brother HL-2280DW Printer Driver Issue Resolved?
We hope that the above-listed methods provided you a clear insight on how to download, install, and update Brother HL-2280DW device drivers.
However, if you’re still having some problems with your printer devices after installing the latest Brother HL-2280DW drivers, leave a comment below and we will be happy to resolve them. Also, subscribe to our newsletter for more troubleshooting tips and computer fixes!






