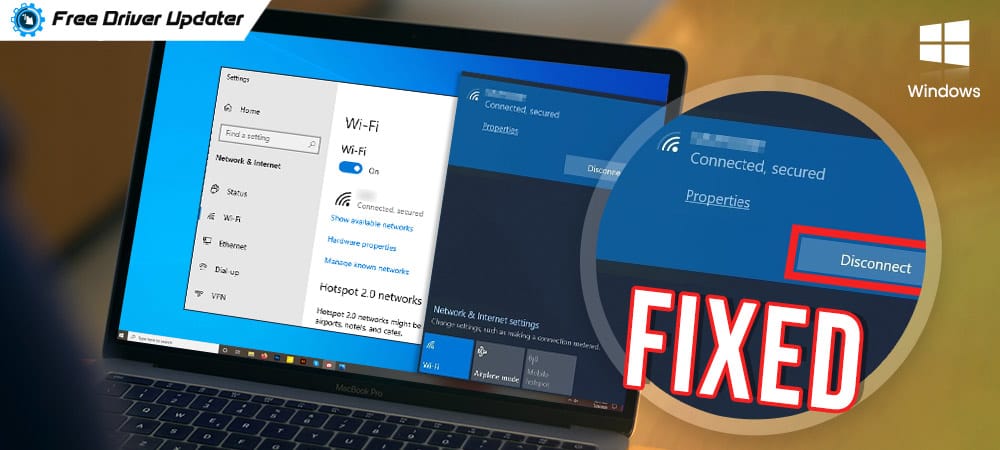
Hey, Readers! We are back with yet another write-up to help you out. If your computer keeps disconnecting from wifi, then you are not alone. And, luckily you can fix this annoying issue in no time. Here are a few effective tips or strategies to fix the same issue.
Presently, many Windows 10 users have reported wifi connectivity problems. Encountering such kinds of issues is a big headache. Because of this issue, your whole work gets affected especially when you are working from home. However, it is not too impossible to fix wifi connectivity issues. But, have you ever wondered why your PC keeps disconnecting from wifi?
Causes of Computer Keeps Disconnecting From Wi-Fi
Before rolling ahead towards the solutions here are the following causes of this issue. Let’s read them!
- Poor WiFi signal.
- Fault in windows system files.
- Old, or missing network adapter driver.
- Broken or outdated router.
- Maybe, IP address friction.
Quick Methods to Fix Computer Keeps Disconnecting from Wi-Fi
Since you are familiar with the possible causes of this problem. Now, it’s time to make a move towards quick but effective solutions. So, without any further ado, let’s begin reading the troubleshooting methods!
Method 1: Restart Router and Modem
When you encounter this problem, then initially try to restart the router or modem. Restarting the modem and router can fix the issue. Here is how to do so!
Step 1:- Switch off your modem or router.
Step 2:- Then, pick out the network wire.
Step 3:- Now, wait for a while, and then plug in the network wire and switch on the modem/router again.
If restarting the router/modem isn’t sufficient to fix the problem then move towards the more advanced methods which are mentioned below.
Also Read: Fix WiFi Doesn’t Have Valid IP Configuration Problem
Method 2: Run Network Troubleshooter
Windows has a built-in troubleshooter tool that not only identifies the problem but also resolves it. However, the troubleshooter isn’t constructed to resolve every problem but it is worthwhile to use the tool. Because it saves a lot of time and effort. Follow the below-given steps to run Network Troubleshooter:
Step 1:- Press the Win and I key from the Keyboard. Then, it will trigger the Windows Settings.
Step 2:- After this, locate Network & Internet then click on it.
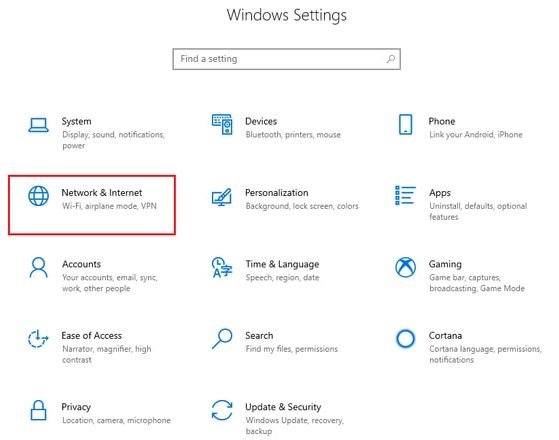
Step 3:- To move further, click on the Status option from the left pane side.
Step 4:- Then, scroll down and navigate to the Network Troubleshooter and click on it.
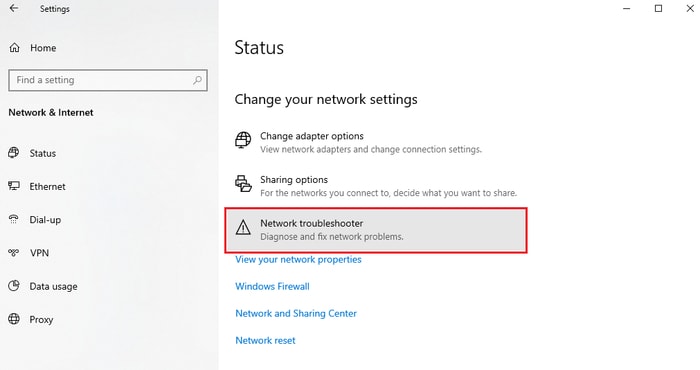
Thereafter, it will start searching for the problems and resolve them automatically. Just in case, if this method doesn’t work for you. Then, no need to panic, try the other advanced options mentioned below.
Also Read: How to Fix WiFi Network Not Showing Up on Windows 10
Method 3: Restore Windows Faulty System Files
Sometimes, because of the corrupted system files, you might encounter the computer keeps disconnecting from wifi windows 10. So, try to restore or repair the faulty system files to resolve the problem. To repair the possible windows faulty files, you can run the SFC scan using Command Prompt. Here is how to do that!

Step 1:- Hit the Win and R keys simultaneously to invoke the Run Dialog box. Then type cmd and hit the enter key.
Step 2:- After this, SFC/Scannow command in the command prompt window and hit the enter key.
Later on, this will automatically scan for the possible corrupted files and repair them as well.
Also Read: DNS Server Not Responding on Windows: How to Fix It?
Method 4: Update Network Adapter Driver via Driver Updater Tool
Majorly, the outdated Network Adapter driver is responsible for PC keeps disconnecting from wifi issues. Hence, in order to fix this problem, you need to ensure that your Network Adapter drivers must be updated to their latest version. And, if it isn’t then do it as soon as possible. However, you can update Network Adapter drivers via the official website of the manufacturer or from Windows in-built utility Device Manager.
But, it is really a very time-consuming method and requires a lot of good technical knowledge as well. Therefore, we recommend you to use a good driver updater tool. In context to this, we use the expert’s choice Bit Driver Updater to update drivers hence we advise you to use the same. With Bit Driver Updater, you can fearlessly and effortlessly download drivers. We’ve shared the steps below!
Step 1:- Click on the below-given button to download the Bit Driver Updater.
Step 2:- Later on, then run the setup file to finish the installation and launch it.
Step 3:- Once launched, wait for a while until the Automatic scan gets ended.
Step 4:- After this, it will display the list of the outdated drivers that need to be updated and you are required to review the complete list.
Step 5:- At last, click on the Update Now option to complete the driver download. Plus, you can also click on the Update All option to update all the drivers in one click.

These are the only steps that you are required to follow in order to update drivers using Bit Driver Updater. Hence, to save a lot of time and boost the performance of the system as well, download this ultimate utility right now.
Also Read: How to Fix Faulty Hardware Corrupted Page on Windows 10,8,7
Computer Keeps Disconnecting From WiFi on Windows 10 – (FIXED)
In sum, the above mentioned were some of the convenient methodologies to fix the PC that keeps disconnecting from WiFi issues on Windows 10. So, if you are facing this problem then you can try these methods. Though you are not required to attempt all of them, you just need to keep reading on until you detect the suitable method as per your preference. So, that’s all presently, hope you have liked our write-up.
Then, do not forget to subscribe to our Newsletter. Lastly, Which troubleshooter works for you? Do share this in the comments below so that our readers will get to know about the accurate approach in order to fix the same issue. That’s wrap up! We will catch you soon, till then, stay tuned with us for more such informative contents!






