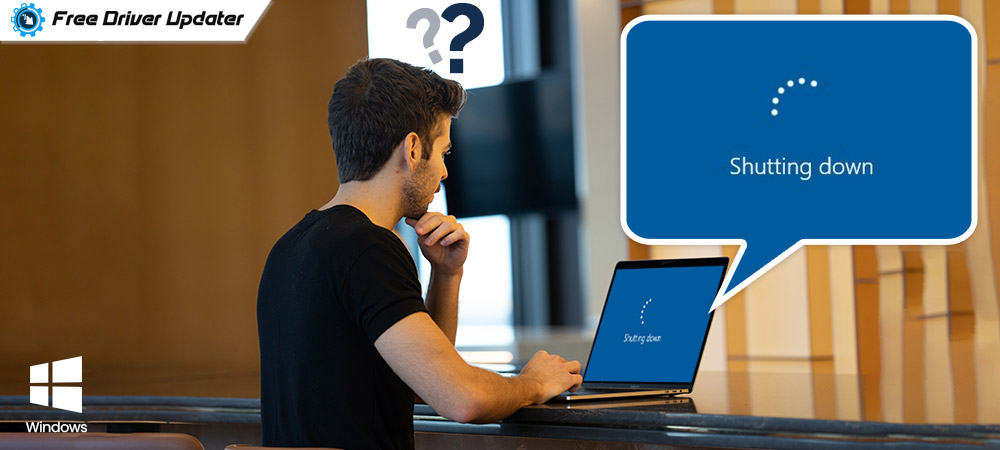
A detailed guide on how to fix computer randomly shuts down in Windows 10. For better insights, read this article till the end.
Undoubtedly, Windows 10 is the best and most recent version of Microsoft’s operating system. And, it works so flawlessly for all the available hardware configurations and is pretty consistent too. But, nowadays, many Windows 10 users have experienced a random shutdown issue. They reported that Windows 10 computer keeps shutting down or restarting frequently. However, there is nothing to worry about as the issue is solvable too. In this article, we are going to explain a few easy tactics to fix this annoying issue.
But, before we discuss the solutions. Have you ever wondered what happens that your Windows 10 computer keeps shutting off? Well, there could be multiple causes to this issue like outdated device drivers, sleep mode, BIOS, CPU temperature, and whatnot.
Possible Workarounds to Fix Computer Randomly Shuts Down in Windows 10
Before trying the other advanced solutions, we recommend you restart your computer first. This refreshes the Windows operating system and deletes the corrupt or faulty logs which may be causing the issue. If in case, this doesn’t make any difference, then seek help from the solutions mentioned below:
Solution 1: Update your Device Drivers
If your device drivers goes missing or out of date, then you may encounter Windows 10 random shutdown issues. In addition to this, outdated device drivers also snatch down the overall performance of your PC. Therefore, it is crucial to keep Windows device drivers always in up-to-date condition.
You can download the latest version of device drivers either manually from the official website of the manufacturer. But, if you find it a bit complicated to download drivers manually, not to worry, you can do it automatically with the help of the best driver updater tool like Bit Driver Updater.
It is one of the best driver updater software available in the market. This driver updater utility automatically recognizes your machine and installs the most correct drivers for you. With this, you can also fix numerous Windows-related problems including BSOD errors, frequent system failures, slower performance, and many more. Follow the steps shared below to update drivers via Bit Driver Updater:
Step 1: Download Bit Driver Updater from the button given below.
Step 2: After this, double-click the downloaded file and follow the on-screen instructions to get the Bit Driver Updater installed on your PC.
Step 3: Then, launch the driver updater on your PC, and wait until it scans your machine for faulty, corrupt, or broken drivers.
Step 4: Check the scan results and click on the Update Now button presented next to the driver you want to update.
Step 5: Alternatively, you can click on the Update All button instead to update all outdated drivers with one click of the mouse.

There you have the latest version of device drivers downloaded and installed on your PC. This software lets its users back up the existing drivers before updating them so that the user can restore them when needed. Also, the software offers 24/7 technical assistance and 60 days money-back guarantee.
Also Read: [Fixed] The Last USB Device You Connected to this Computer Malfunctioned Error in Windows 10
Solution 2: Turn Off Sleep Mode
Windows 10 computer shuts down randomly? If yes, then try to disable the Sleep Mode. No doubt that Sleep Mode helps save the battery of your laptops, but sometimes it interferes with certain functions of the computer which leads to frequent shutdown issues. So, turning off Sleep Mode helps you fix this inconvenience. Here is how to do that:
Step 1: Open Windows Settings, by pressing the Windows Logo + I keys at a time.
Step 2: Then, choose System from the available options.
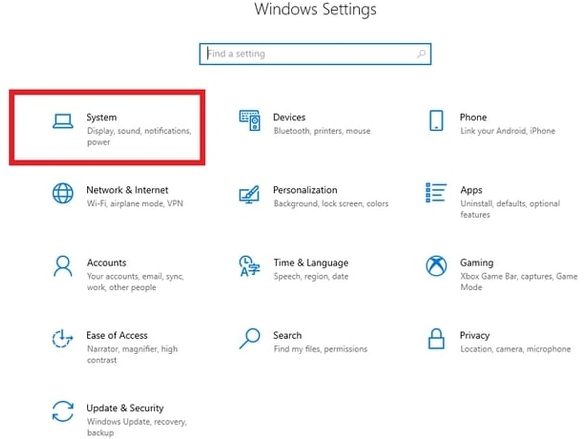
Step 3: Head over to the Power & Sleep option in the left pane.
Step 4: After this, set both options screen and sleep to Never.
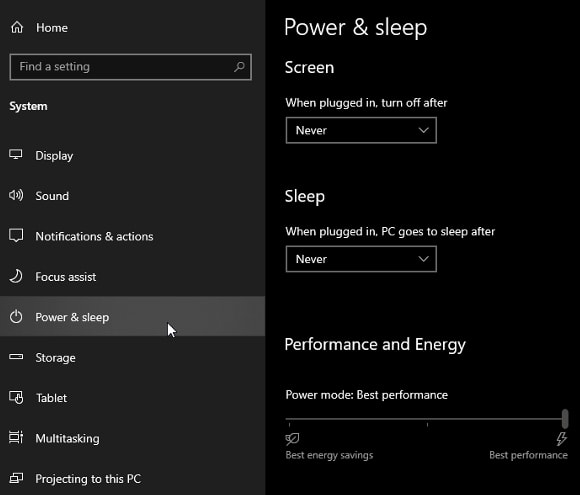
That is it! Now, restart your computer and check to see if the issue is resolved or the computer keeps shutting down.
Also Read: [Fixed] Computer Keeps Disconnecting from WiFi on Windows 10
Solution 3: Disable Fast Startup Option
Below are the simple steps you need to take into consideration in order to turn off the Fast Startup feature in Windows 10:
Step 1: First of all, right-click on the Start and then choose Power Options from the context menu list.
Step 2: Then, from the left pane, make a click on Choose what Power Buttons do.
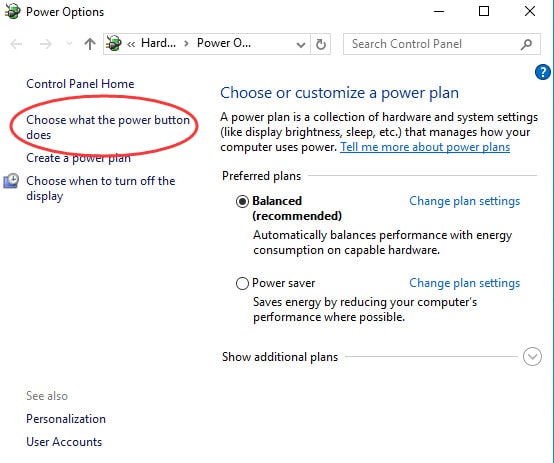
Step 3: Next, click on the Change Settings that are Currently Unavailable.
Step 4: After this, you will see an option saying Turn on Fast Startup (recommended) within the Shutdown settings. You need to unmark this option.
Step 5: Lastly, click on OK to confirm your actions.
Once done, then reboot your computer and check to ensure whether the computer randomly shuts down in Windows 10 is fixed or not.
Solution 4: Modify Power Settings
The user can also change the power settings of Windows 10 to fix Windows 10 random shut down issues. Below are the steps which need to be performed in order to change modify power settings:
Step 1: Again, click right on the Start and choose Power Settings.
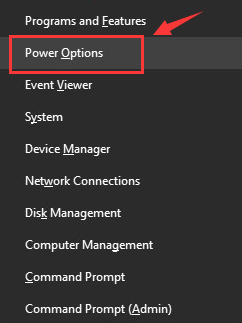
Step 2: Then, select your default power plan and make a click on Change Plan Settings.
Step 3: Now, click Change Advanced Power Settings.
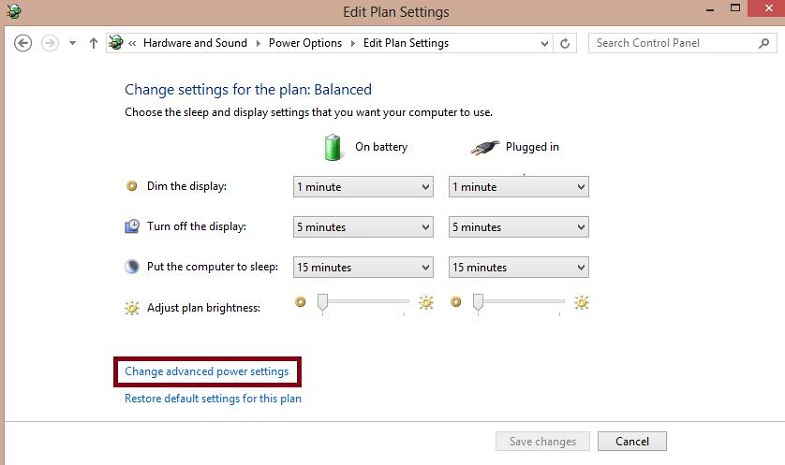
Step 4: Locate Processor power management.
Step 5: In the minimum processor state, set the value from 100 to 0.
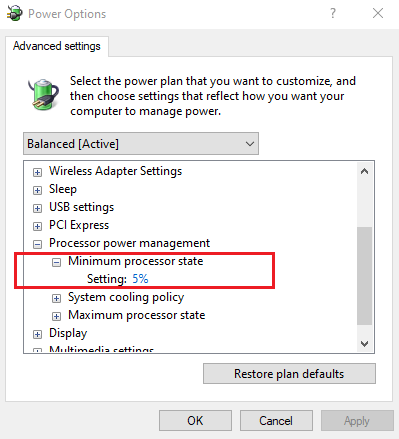
Step 6: After this, head to Hard Disk, then select Turn Off Hard Disk After and set the value to Never.
Step 7: At last, click on Save Changes and Exit.
Once you are done, then reboot your system. This will surely fix Windows 10 random shutdown.
Also Read: [Fixed] Application Has Been Blocked from Accessing Graphics Hardware Error
Computer Randomly Shuts Down in Windows 10: FIXED
Thus, you can fix a computer randomly shuts down in Windows 10. We hope the aforementioned solutions help you get rid of frequent computer shutdowns.
Do tell us in the comments section below which workaround worked in your case. Also, leave us a comment if you have any doubts, suggestions, or further tips regarding the same.
Last but not least, do subscribe to our Newsletter for more tech-related articles. Plus, you can get connected with us through Facebook, Twitter, Instagram, or Pinterest.






