
Does CSGO keeps crashing? If yes, then this troubleshooting guide can help you. Here are a few solutions to fix the crashing issues.
Shooting games have ruled the entire video game industry for many years and still on. Avid gamers enjoy playing shooting games on their consoles, mobile phones, computers, and other compatible devices. Talking about the shooting games, one cannot miss mentioning the CSGO series. Counter-Strike: Global Offensive (CSGO) is one of the most high-rated and well-known shooting games among all gaming enthusiasts.
Undoubtedly, it is the leading eSports game currently available in the marketplace but still, its frequent crashes bother the users. Though, this gaming series was launched in early 2012 and is a little bit old, hence facing crashing issues quite common.
Quite lately, many CSGO players reported that the game keeps crashing and doesn’t load at all. Players reported that CSGO crashes on startup and sometimes crashes on map load. But, don’t worry, you can fix the CSGO crashing quite easily with the solutions explained in this diagnosing guide.
Most Workable Solution to Fix CSGO Crashing Issues on Windows PC
Most of the game crashes occur due to outdated or faulty graphics drivers. Keeping the graphics drivers up-to-date is the best solution to resolve game crashing issues. The user can use Bit Driver Updater to do this task with much ease. It is one of the best driver updater tools available in the market for updating all faulty drivers in one click. From the download button given below, you can try the solution for free.
List of Solutions to Fix CSGO Crashing Issues Quickly & Easily
Below are some tested and beneficial methods to fix CSGO keeps crashing on Windows 10, 8, 7 PC.
Solution 1: Install the Latest Game Patches
Developers keep releasing the latest patches to enhance their game functionalities and provide the best experience to the users. Hence, it is crucial to check on software updates uniformly. And, if any updates and patches are available then, install them instantly. If this doesn’t work, then try another fix mentioned below.
Solution 2: Verify Integrity of Game Files
The CSGO crashing issue also happens when some game files get corrupted. So, to fix the regular crashing issue, you may verify the integrity of game files. Here is how to do that:
Step 1: Launch Steam, and go to the LIBRARY option.
Step 2: On the left pane of your games list, click right on CSGO and select Properties from the quick menu access list.
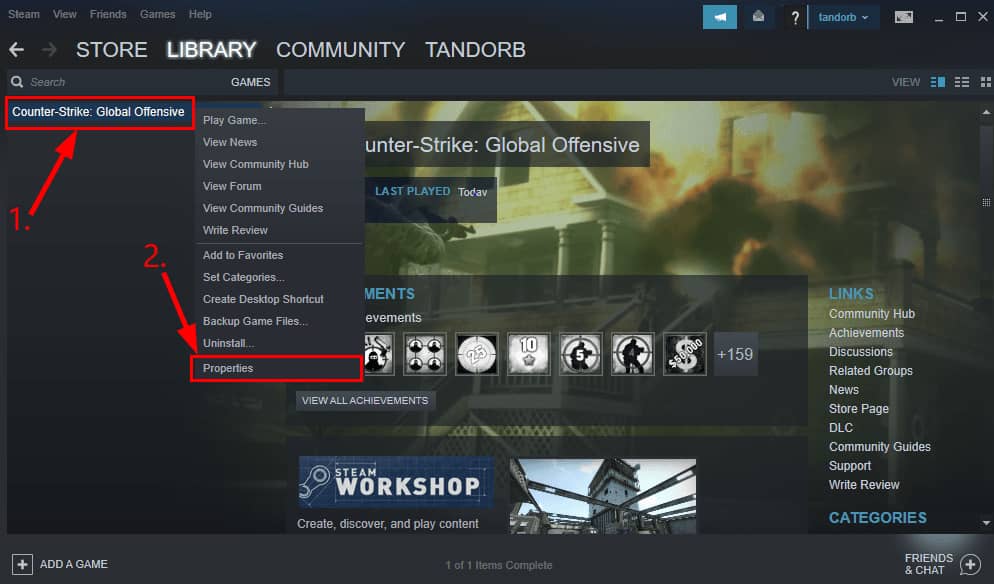
Step 3: Next, make a click on LOCAL FILES and then VERIFY INTEGRITY OF GAME FILES…
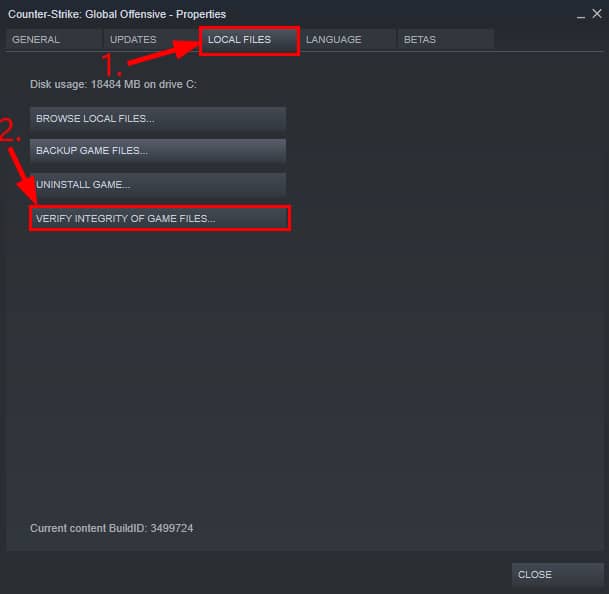
Step 4: Wait for a while until the verification gets completed.
Step 5: Close Steam.
Now, check to see if CSGO keeps crashing has disappeared.
Also Read: Fix VAC Was Unable to Verify the Game Session
Solution 3: Try to Launch CSGO in Autoconfig Mode
When you open CSGO and then it closes on its own without a complete load, then launching it in an Autoconfig mode can help. Here is how to fix CSGO opens then closes issue:
Step 1: Open Steam, and head to the Library section.
Step 2: Now, find and click right on the Counter-Strike: Global Offensive game in the list of games.
Step 3: Next, choose Properties from the context menu list.
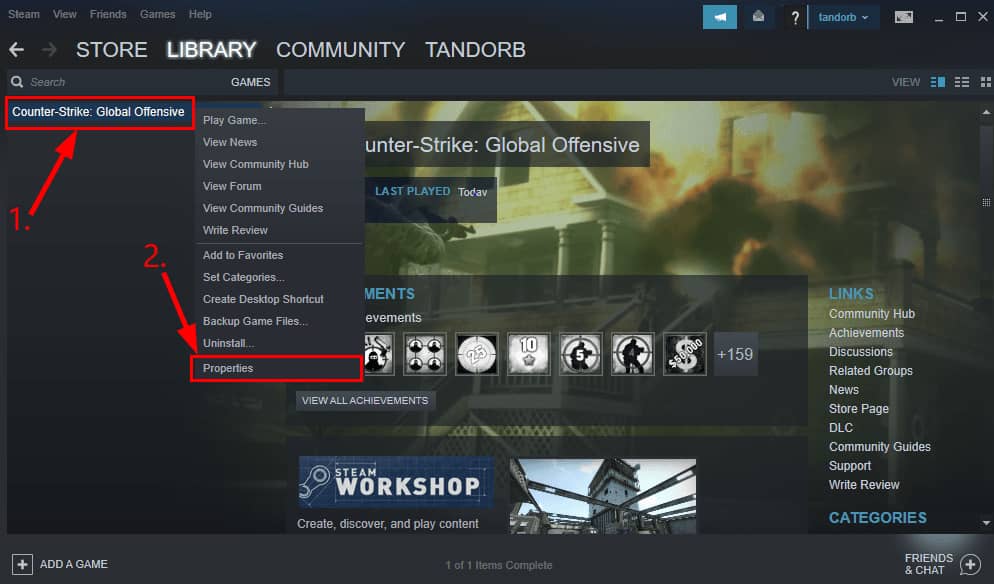
Step 4: After this, click SET LAUNCH OPTIONS.
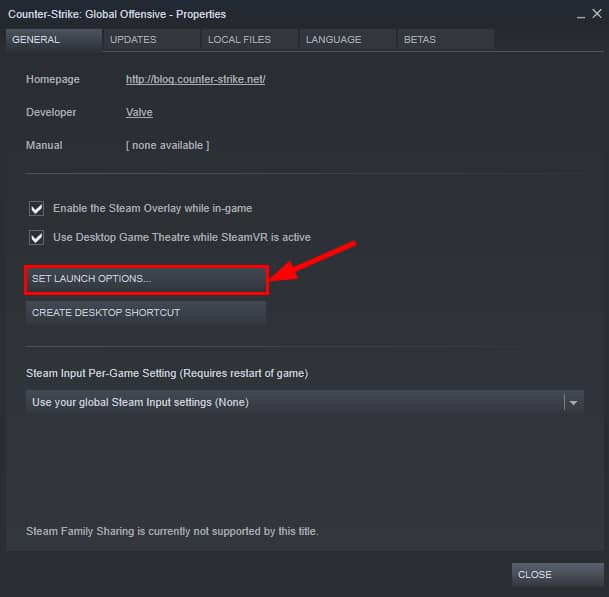
Step 5: If you see any launch option, then remove it.
Step 6: Then, input -autoconfig and click on the Ok button.
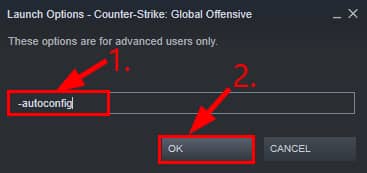
Step 7: Close the Steam application and restart your PC.
Now, try to see if the CSGO crashing issue has been fixed or still CSGO keeps crashing on Windows 10, 8, 7 PC.
Also Read: Why Do my Games Keeps Crashing in Windows 10 – Here is How to FIX
Solution 4: Update Graphics Drivers
As we have advised above that you should update your graphics drivers from time to time. Because outdated graphics drivers are the major culprits that cause crashing issues. We have also discussed the above Bit Driver Updater to perform the driver update automatically. Now, have a closer look at the steps mentioned below that one has to follow in order to update drivers via Bit Driver Updater.
Step 1: Hit the download button shared below to download Bit Driver Updater for Free.
Step 2: Then, run the downloaded file and go with on-screen instructions to perform the successful software installation.
Step 3: Next, open the driver updater software on your PC and wait until it scans your PC for outdated or broken drivers.
Important: The software starts scanning your PC automatically, but if in case, you want to perform scanning manually, then you can do so just by clicking on the Scan button from the left pane.
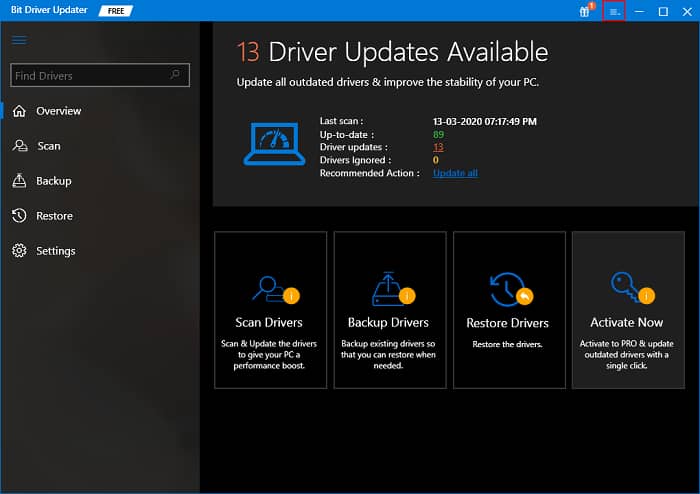
Step 4: After the scanning, Bit Driver Updater provides a detailed list of drivers that need to be updated.
Step 5: Find the problematic graphics driver and click on the Update Now button presented next to it.
Step 6: Alternatively, you may click on the Update All button to get all the drivers updated in one click.

That’s it! Bit Driver Updater is available in two versions i.e., Free or Pro version. The user can easily update the drivers through the free version but with the basic features only. Whereas, the user can get access to all its advanced features in the pro version of the tool. The Pro version has some much-needed features like one-click driver update, scan scheduling, round clock assistance, backup & restore system optimizer, and whatnot.
Also Read: How to Fix Common Driver Problems in Windows 10, 8, 7
Solution 5: Reinstall the Game
If all the above solutions fail to fix CSGO keeps crashing issue, then as a final bet you have to install the game again. But before proceeding with the reinstallation, you need to uninstall the game first and associated files too. Here is how to uninstall the CSGO:
Step 1: Open the Run Dialog box by using Keyboard shortcuts (Windows + R).
Step 2: Then, type Control inside the text field and press Enter key.
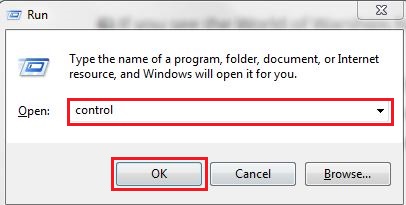
Step 3: This will take you to the Control Panel window, wherein you need to click on the Uninstall a Program under the Programs option.
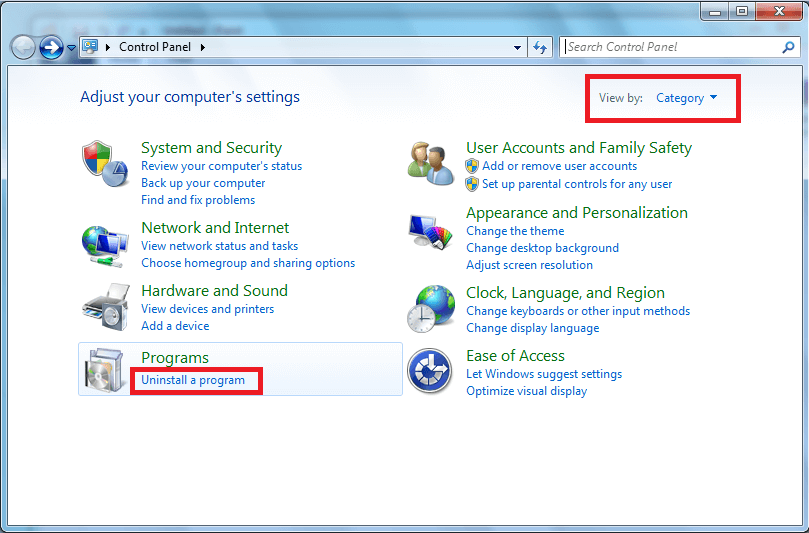
Step 4: After this, locate and right-click on the CSGO game file to uninstall it.
Now, wait until the uninstallation gets finished, and then visit the official website of CSGO to install it again.
Also Read: Screen Tearing: How to Fix Screen Tearing Issue in Windows 10
CSGO Keeps Crashing on Windows 10, 8, 7 PC: FIXED
So, these are some easy and impactful tactics that you can try in order to make your Counter-Strike: Global Offensive (CSGO) work again.
We hope this troubleshooting will help you to fix the CSGO crashing issues on Windows PC. If you have any queries and further suggestions, then do tell us in the comments below.
Lastly, do subscribe to our Newsletter for receiving more troubleshooting guides just like this one. You can also get connected with us through Instagram, Facebook, Twitter, and Pinterest.






