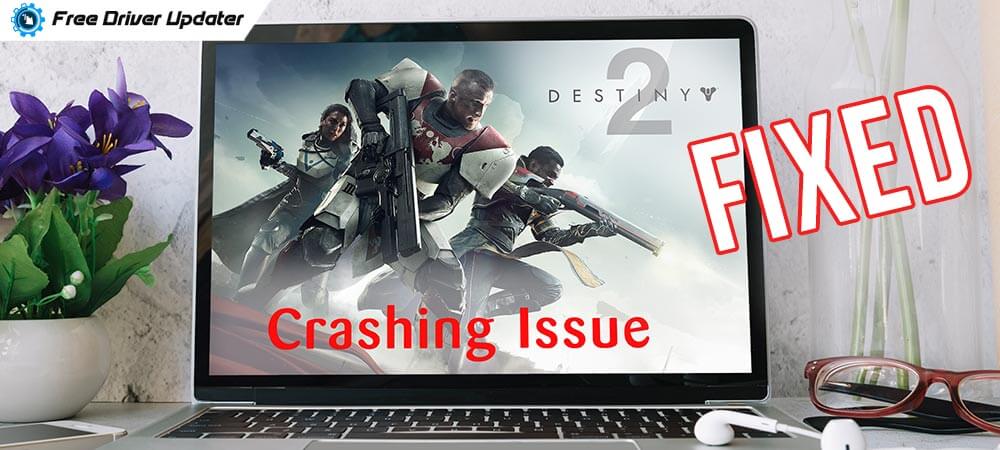
Destiny 2 is one of the most loved shooting video games. Developed by Bungie, this first person shooter game is available on Xbox One, Windows and Playstation 4. This game is based on Player versus Environment and a Player versus Player, the basic story modes. Ever since its release, it has been counted as one of the most popular online multiplayer games. However, like any other PC game, Destiny 2 has been reported to be landing bugs and crashes. Many users encountered the crashing and freezing issue during the gametime. Although this game offers a sturdy performance to players, users have experienced it to be freezing and crashing in a few minutes of gameplay. In this article, we will know how to fix Destiny 2 crashing issues on PC. If you are a player who finds this annoyance too much to tolerate, these fixes are what you need.
Methods to Fix Destiny 2 Crashing Issues on PC
Stumbling upon the freezes and crashes during a very favorite moment of gameplay is one of the worst things that can happen to any gamer. Users have faced issues including crashes while launching the game and PC freezing. Here are some ways that you can try to tackle this problem.
Method 1: Set the Game to High Priority
If you are facing crashing and freezing issues on Destiny 2 game, then one of the topmost fixes that you can look up to is setting your game to high priority. Many users have been successful in fixing the Destiny 2 crashing PC issue by checking the game in the priority list. This method works by offering enough memory to the game and keeping the game from any crashes or freezes.
Follow these steps in order to put the game to priority list:
Step 1: Hit the right click on the Taskbar and choose Task manager from the menu list.
Step 2: Now, you have to stop by battle.net launcher under the process tab.
Step 3: Right-click it and then go to the Details tab.
Step 4: You have to right-click on the battle.net.
Step 5: Then, you can set the Priority. You have to set it to High.
Once you have covered these steps, you can save the changes that you just made and then, begin with the game.
Also Read: How to Fix Overwatch Mic Not Working on Windows 10 PC?
Method 2: Update Drivers
The outdated, corrupted or missing drivers make one of the major reasons to cause problems in operations of the Windows operating system including freezes and crashing during the gameplay. If you are struggling with the Destiny 2 crashing PC issue on your system, then it is time that you install the latest versions for your drivers which you can do either manually or automatically.
You can go to the manufacturer’s official website (your graphic card or your computer’s manufacturer) and search manually for the right drivers in order to download to your system. For a faster solution for updating drivers, you can use Bit Driver Updater, a third-party driver updater tool, that will automatically detect and fix the driver-related issues and enhance performance.
Method 3: Run Game with Administrator
If you are playing the game without the administrator permission then there are chances that your gameplay may start crashing. Running a game without administrator permission can get you to be troubled by unexpected freezes. Whether you are using battle.net launcher or Steam, you should make sure the admin permissions are turned on when you run the game.
Here are the steps to run the game with Administrator settings:
Step 1: First of all, you have to right-click the Battle.net launcher file and select the Run as an administrator option from the menu list.
Step 2: Now, you have to make this program set on Run as administrator permanently and then, right-click on the battle.net launcher.
Step 3: After that, you can go to the Properties section and hit the Compatibility tab.
Step 4: Then, check the Run this program as an Administrator checkbox and hit Save changes.
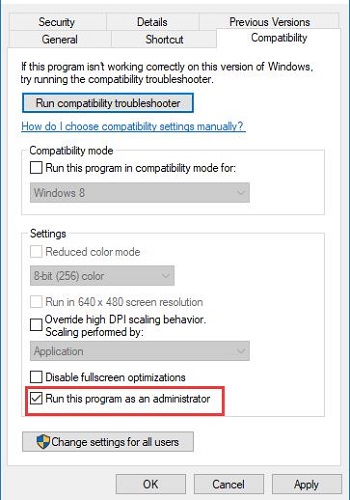
Now that you have set the game at run as administrator, you can perform the same steps for Steam and Battle.net.
Also Read: VAC Was Unable to Verify the Game Session
Method 4: Move the DLL Files to a Certain Location
If you are struggling with the Destiny 2 crashing PC error on your Windows 10 computer, then you can try to resolve the issue by shifting the GFSDK_Aftermath_lib.dl file into a suitable directory. You can try this method out and see if the crash issue has been fixed.
In order to fix the Destiny 2 crashing or freezing issue on Windows 10:
Step 1: First, you have to hit the Start menu and then click the My Computer.
Step 2: Now go to this location:
C:\Program Files\Destiny 2\
Step 3: Once you are in this location, you have to locate GFSDK_Aftermath_lib.dll.
Step 4: After that, you have to copy the DLL file and then paste it to this location:
Destiny 2\bin\x64\
Also Read: World of Warcraft Was Unable to Start Up 3D Acceleration [SOLVED]
Final Thoughts
There you were with a list of the best fixes for Destiny 2 crashing error on Windows 10 PC. Hopefully, these solutions are all that you need. If you know any such fix that we have missed out on, let us know by writing in the comment section.






