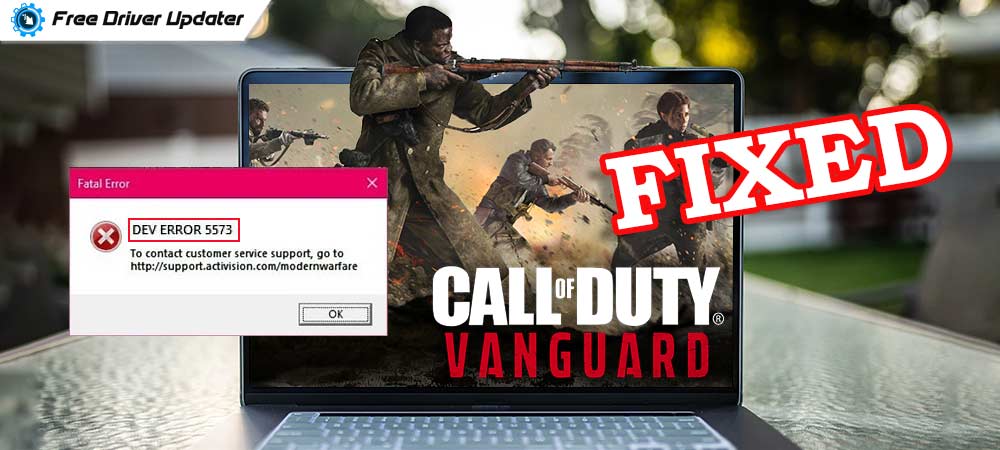
Warzone in Call of Duty (COD) is Lit. But many users reported the Dev Error 5573 that interrupted their gameplay. One of the concerns behind this error can be the corrupted game files on your Windows PC or Console. Although, the concern is not just restricted to game files but can be easily fixed. The article lists the best methods to fix Dev error 5573 quickly and easily. Use these methods to experience an uninterrupted gaming session.
What is Dev error 5573?
Before we learn how to fix Dev error 5573, it is important to understand the cause of the error. Mainly the Dev error 5573 is caused due to corrupted or missing game files. Also, some server related issues, outdated graphic drivers, pending software updates of a slow network connection can cause the error. All these concerns are addressed below and provided with respective solutions.
How to Fix Dev Error 5573 for PC and Console?
If you are among the users encountering vanguard Dev error 5573 on your Windows 10 PC or even on your Console the following section will help you resolve the error. Move down the list of fixes until the Call of duty vanguard Dev error 5573 is fixed.
FIX 1: Check Integrity of Game Files
The Dev error 5573 vanguard might be due to an integrity issue within the game files on your device. Use the following steps to verify if game files are complete and have no issues.
Step 1: Launch your client Battle.net on your device.
Step 2: Locate Call on Duty: MW from the list and click on Options.
Step 3: Hover to the Scan & Repair option and click on it to check review the game files.
Step 4: Choose the Begin Scan option to start the scan and repair of COD game files.
Wait till the scan and repair process is complete. Restart the client and COD to check if the Dev error 5573 is fixed. In case the error remains, move on and try the next method to fix and have smooth gameplay.
Also Read: How to Fix Broadcom BCM20702A0 Driver Error on Windows 10 [Solved]
FIX 2: Update Graphics Drivers
Many users reported that the vanguard Dev error 5573 was fixed after the graphics drivers update. Manual updates for drivers can be performed from the support webpage of the manufacturer. However, this method requires all the system specifications of your device and additional time. Therefore, an alternate, easy, and time-saving method is to automatically update drivers with the help of the driver updater tool.
Bit driver Updater software is one such tool that is capable of performing all your pending driver updates with a single click. Also, the tool performs quick scans to list the outdated drivers, backs up all your driver data that can be easily restored when required, and in addition to all these features enhances the performance of your Windows 10 devices.
Refer to the steps below to download the driver updater tool for your Windows device. Use the tool to update graphics or all other drivers to fix Dev error 5573 for your PC or console.
Step 1: Use the quick download link below to load the Bit Driver Updater file on your device.
Step 2: Follow on-screen instructions to install the executable file of Bit Driver Updater.
Step 3: Launch the tool once the installation completes.
Step 4: Locate the Scan drivers option and click on it to begin the scan for drivers that have pending updates.

Step 5: Once the list is displayed find the Graphics driver and click on the Download option present next to them.
Step 6: If you are a user with the Pro version of the software, click on the Update All option to download all the driver updates.
Note: The Pro version also unlocks the full functionality of the tool like 24*7 support assistance, 60-day money back guarantee, etc along with one-click updates for all the drivers.
Step 7: Install the downloaded files and Restart your Windows PC to apply the updates.
Now try playing the game and check if the Dev error 5573 vanguard is fixed. For most users, the updated drivers fixed the issue with their games. However, if the issue remains for your device, move on to the next method to resolve it.
Also Read: How to Fix LiveKernelEvent 141 Hardware Error {SOLVED}
FIX 3: Download Windows Updates
The COD vanguard Dev error 5733 can be due to the incompatibility of your Windows device. Therefore, to update your device check for any pending updates. Use the steps below to download the recent updates for your Operating system.
Step 1: Open the Settings application by clicking Windows and I keys together.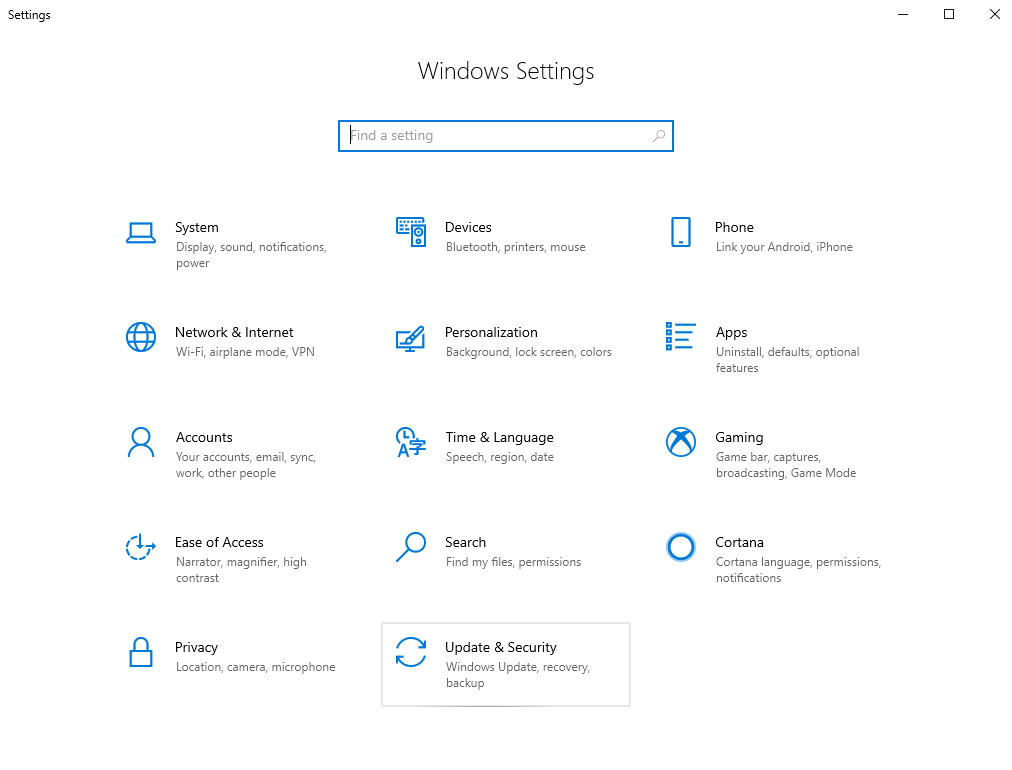
Step 2: Select and open the Update and Security option. Click on the option ‘Check for updates’ to begin the scan for pending updates.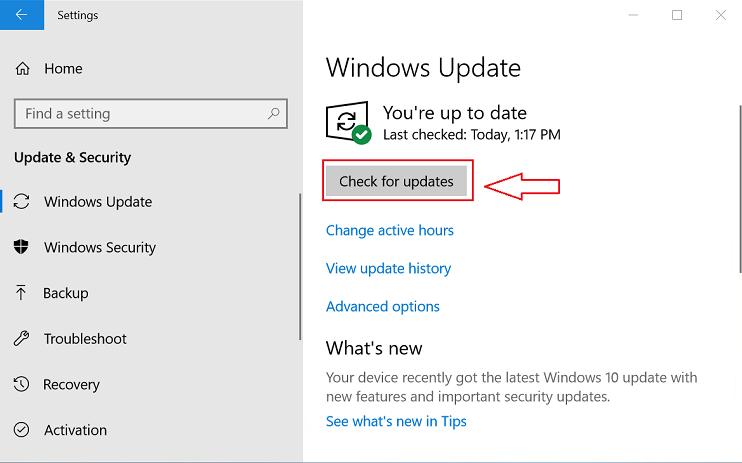
Step 3: Wait till the scan and download for Windows update is complete and Restart your PC to apply the update.
Begin the game again and check if the updates could fix Dev error 5573 on your PC. If the error remains, try the next method.
FIX 4: Change Display Mode
Updating the in-game settings for COD fixed the Dev error 5573 for many users. Use the following steps to update Windowed mode for your console and fix the error.
Click on Options and move to the Graphics tab. Locate Display mode present under the section of display. From the dropdown list select Windowed mode.
Check if the updated display mode could fix Dev error 5573 vanguard issue. If it persists, move on to the next fix.
FIX 5: Switch the Account
The Dev error 5573 can be specific to your account too. Therefore, try and switch to some other account and then check if the error is fixed. If this resolves the error contact the support team to troubleshoot your account. In case if switching the account didn’t fix Dev error 5573, try the next fix.
FIX 6: Switch to Operators of Modern Warfare
Check the operator you are using for Call of duty. The error can be due to the compatibility issue of your operator. Although this can also be a glitch in the operator. However, this can be fixed by switching to operators from the Black Ops Cold War. Switch to Modern Warfare and check if this could fix Dev error 5573 for your Windows device.
Also Read: How To Fix Overwatch Push to Talk Not Working in 2022
COD Vanguard Dev Error 5573: FIXED
The above-listed fixes can help you with Dev error 5573 on your Windows PC or Console. Use these methods to avoid any interruptions during your gameplay. The first and foremost step to address the error must be to update Graphics Drivers. Download updated drivers automatically through Bit Driver updater.
Need any further assistance on the Dev Error 5573? Leave your concerns in comments below. Subscribe to our blog for more problem-solving tech-related content.





