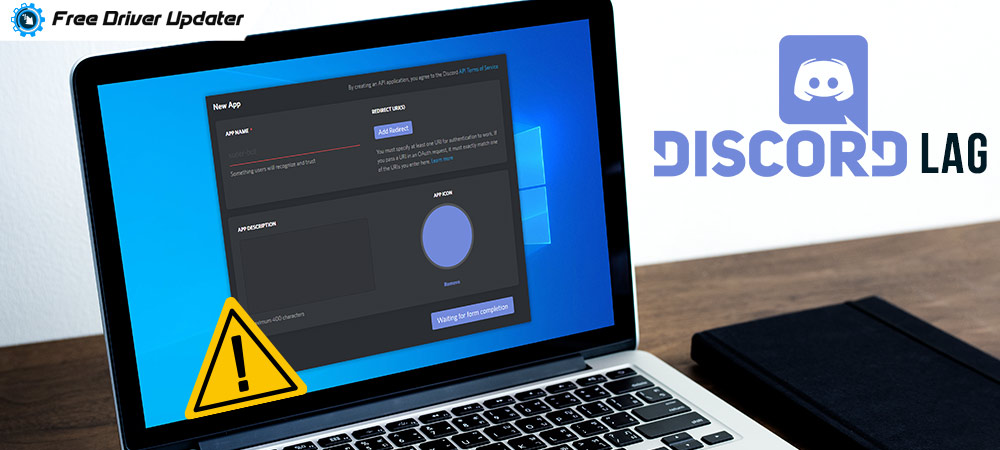
Have you ever confronted a Discord Server Lagging issue while connecting with your friends or playing games? If yes, then you have come up to the right place. After reading this penned note, you will know exactly how you can resolve this issue!
For gamers, Discord is a free voice and chat application. This application allow users to connect with their friends during the game. Plus, it allows users to share the video, audio, images with their friends while playing the game. Basically, the application explains to you how to interact with the other players. But recently, many users reported Discord is not working smoothly. When such a magical application becomes laggy then it directly affects the gameplay. Therefore, to resolve this issue, we have shortlisted the best solutions for you. So without further ado, let’s read them!
7 Best Solutions To Fix Discord Server Lagging Issue in 2021
It might be possible that some users could be able to fix the discord server lagging issue just by attempting the solution one or two. While others might have to try more solutions. No need to worry, just work your way down until you detect the best recommendation to troubleshoot this annoying issue.
Solution 1: Close Useless Programs
However, it is quite common to encounter this issue if you are operating many programs on your system. Possibly, there are lots of other programs that may conflict with the Discord application. Therefore, to troubleshoot the issue, you have to end-up the useless programs. Follow the below steps to execute this solution:
Step 1: Invoke Task Manager by hitting Shift + CTRL + Esc keys at a time.
Step 2: Then, look for the programs that you are not using currently and click right on them.
Step 3: After this, choose End Task from the context menu list.
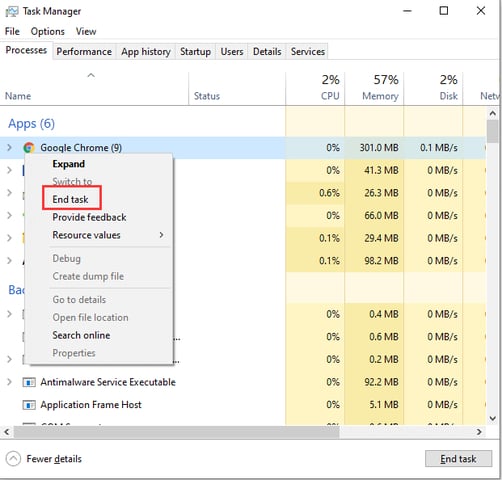
Now, open Discord and check if the issue still exists. If the issue still remains the same then move onto other advanced solutions.
Also Read: Fix Discord Overlay Not Working on Windows
Solution 2: Update Your Drivers
Possibly, you are encountering a Discord server lagging issue because of your outdated graphics or audio drivers. It is literally crucial that you have genuine drivers for your hardware devices all the time. However, you can update the graphics or audio drivers manually. But, it is a bit tiresome and takes a lot of time too. And, if you do not have any problem with updating the drivers one-by-one. Then you can go with a manual approach, otherwise, you can use Bit Driver Updater to update all the drivers in just a few clicks.
Bit Driver Updater will automatically scan for the outdated drivers and will install the latest correct drivers as well. With Bit Driver Updater you can also fix the other windows related issues including frequent crashes, slow performance, low-security patches, BSOD issues, and many more. String with the steps shared below to update drivers through Bit Driver Updater:
Step 1: Download Bit Driver Updater from the link shared with you below.
Step 2: Then, run the downloaded file to launch the tool on your system.
Step 3: Now, you will have to wait until it finishes the scanning for outdated drivers.
Step 4: After this, it will share the list of drivers you need to check the list and then click on the Update Now button presented next to the driver that you want to update.

Step 5: Or, you can click on the Update All button to update all the drivers in one click.

Thereafter, start the Discord again just to check whether the Discord keeps lagging or not. However, to update all the drivers within a click you need to rely on the pro version of Bit Driver Updater. Plus, the pro version will give you unlimited access to the standard features of the tool. Along with it, you will also receive a 60-day money-back guarantee and full assistance.
Solution 3: Disable Hardware Acceleration
You can also try to disable the hardware acceleration to fix the Discord issues. Because if your hardware is dull or sluggish then enabling hardware acceleration may cause issues for you. Hence, it is recommended to turn off this feature. We’ve shared the steps below for the same:
Step 1: Launch Discord and then click on the Settings.
![]()
Step 2: Next, from the left pane, locate Appearance and click on it.
Step 3: Later on, toggle off the hardware acceleration button to disable it.
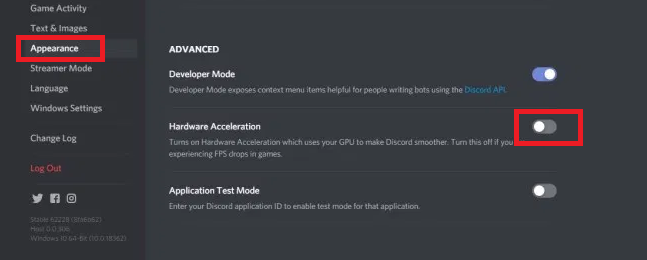
Step 4: Lastly, click on the yes option when the confirmation box pop-ups to change the hardware acceleration status.
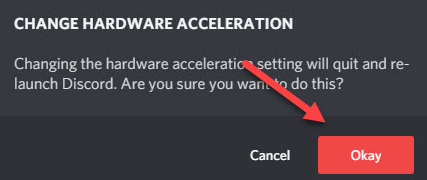
Try this method and check if the issue has disappeared. After disabling the hardware acceleration still the Discord making games lag then don’t worry, there are more solutions to try.
Solution 4: Delete Discord Cache Files
If you have too many cache files stored on the PC, then it might be the reason why Discord is lagging. So, in that scenario, you have to remove all the Discord cache files. Here is how to do that:
Step 1: Close Discord.
Step 2: Then, trigger the Run Dialog box by pressing the Win logo and R key from the Keyboard.
Step 3: Now, input the following command inside the box and then press Enter from the keyboard.
%AppData%/Discord/Cache
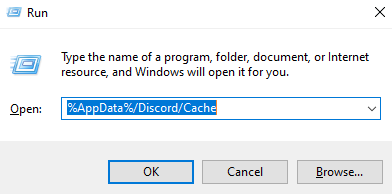
Step 4: After this, the next window will show you the list of the cache files. Now, to select all the files in the window press CTRL + A from your keyboard.
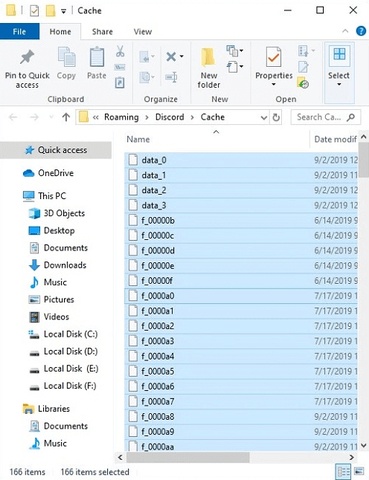
Step 5: At last, to delete all the selected files press the Delete key from the Keyboard.
Later on, open Discord again and check if deleting cache files helped.
Also Read: Discord Screen Share Audio Not Working on PC
Solution 5: Restore Discord Voice Settings
After deleting the cache files, still, the Discord lagging while in-game then it might be because of the improper voice settings. Wrong voice settings could also lead to this error, hence, if you have recently changed any settings in Discord then reset it to default. Follow the below-shared steps:
Step 1: Open Discord and go to the Settings.
![]()
Step 2: Then, from the left pane, scroll down to Voice & Video and click on it.
Step 3: After this, click on Reset Voice Settings.
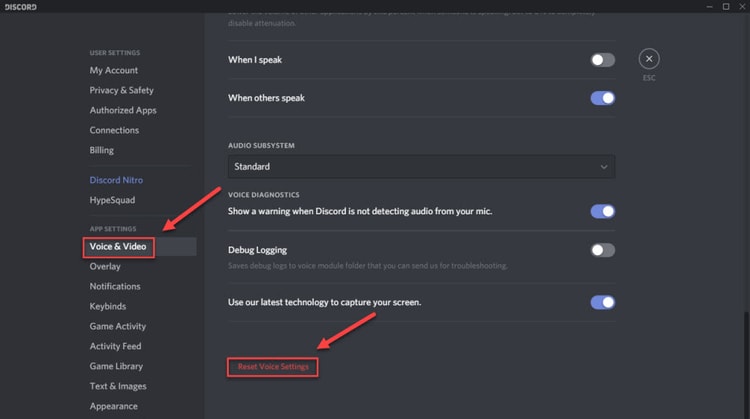
Step 4: Click Okay when the confirmation box will appear.
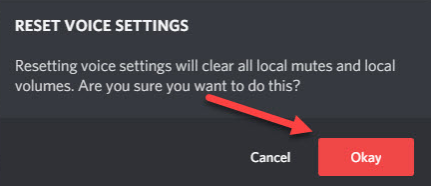
After doing so, reopen Discord and share your screen to verify whether the issue has been fixed or not.
Solution 6: Update Discord
Sometimes, an outdated version of the application can cause Discord lags while in-game issues. Hence, keep your Discord application up-to-date. Follow the steps shared below to update your Discord application to its latest version.
Step 1: Hit Win + R keys at a time to launch Run Dialog Box.
Step 2: Type %localappdata% in the box and hit the Enter.
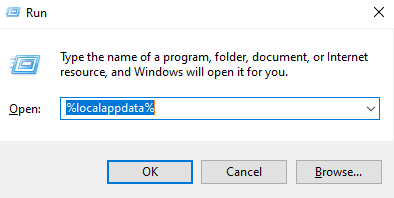
Step 3: Now, locate Discord in the next window and click double on it.
Step 4: Find Update.exe in the next Window and click double on it and wait until the completion of the updating process.
Also Read: How to Fix Discord Update Failed on Windows 10
Solution 7: Install Discord Again
If all the above-referenced solutions fail in diagnosing the Discord server lagging issue then try to reinstall the application. H
Step 1: Launch Control Panel and set view by as Category.
Step 2: Then, click on Uninstall a Program under the Programs category.
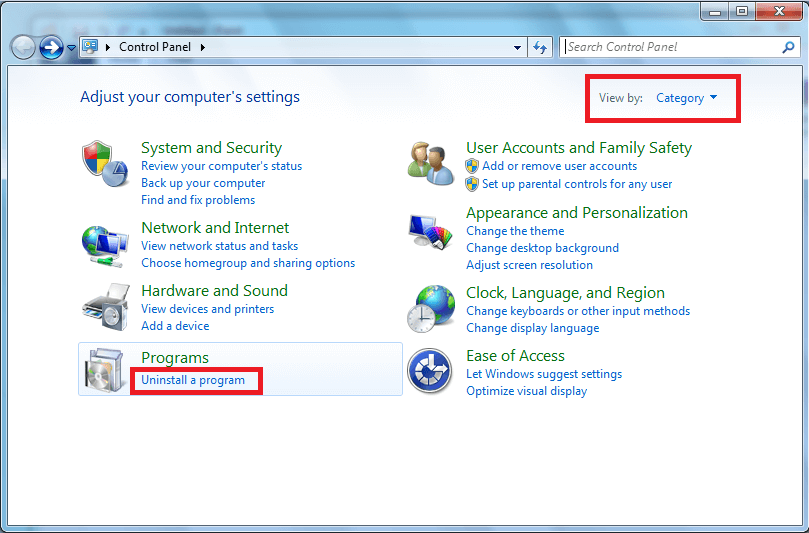
Step 3: Now, look for Discord and right-click on it to select Uninstall.
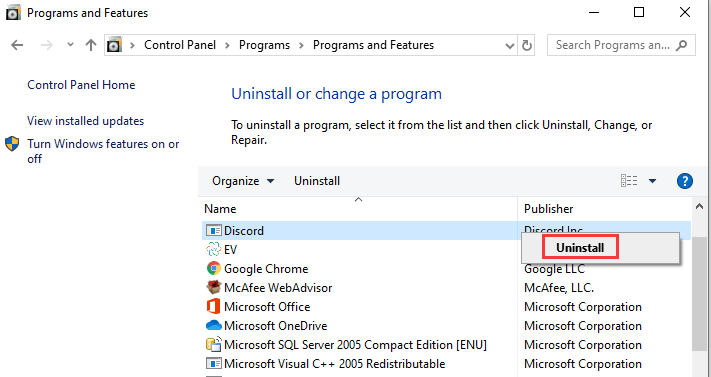
Once the Discord uninstalled successfully, then you can again download and install the application. Hopefully, after reinstalling the tool, the Discord keeps lagging problem will get solved.
Discord Server Lagging Issue (FIXED)
That’s all from our side, we hope the above-mentioned fixes will help you to diagnose the Discord server lagging issue. Do tell us in the comments below which solution worked best for you. In addition to this, if you have any queries regarding this then tell us that too in the comment zone below. We’ll surely do our best to help you out in the best way possible. Lastly, for receiving more troubleshooting guides do subscribe to our Newsletter.






