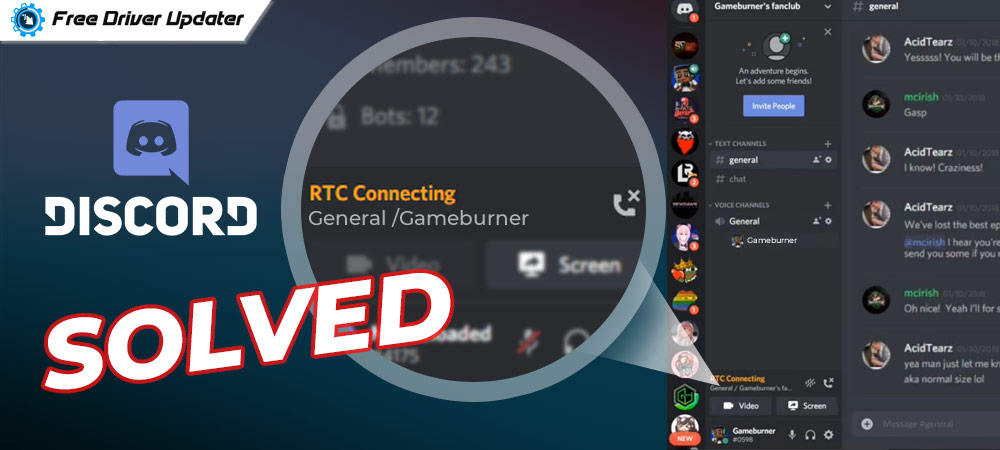
Today, we are going to show you how to fix Discord stuck at the RTC connecting issue on Windows 10, 8, 7 PC. For more information read the entire article.
Discord is the best way to stay connected with friends and other communities while playing the game. But, quite lately, many users have complained that they are facing an unexpected issue called an RTC connection error where they are unable to communicate with their friends. If you are one of those Discord users who are stuck at RTC connecting errors then don’t worry. It’s not that daunting to fix the issue. In this guide, we have brought up the list of multiple solutions to fix Discord RTC connecting issues. But, before we start discussing the solutions, here is a briefing about RTC connecting.
What Does Discord RTC Connecting Mean?
Discord is a popular VoIP software that lets you connect and interact with your friends. On this platform, you can communicate with your friends and communities either via video or chat. However, to perform every operation correctly Discord needs a protocol called WebRTC. RTC stands for Real-Time Chat protocol that initiates voice calls. But, when your network has an issue, this connecting protocol won’t work properly or is sometimes stuck at RTC connection error. In general, RTC connecting error arises when Discord is unable to connect to its remote server. Below is what causes the Discord RTC connecting error:
- Vulnerable or interrupted internet connection.
- Maybe your VPN service doesn’t have a User Datagram Protocol.
- Antivirus software conflicts with Discord.
- Due to server issues.
Easy & Quick Workarounds to Fix Discord Stuck on RTC Connecting for Windows PC
Bypassing the Discord RTC connecting is pretty easy. Below we have mentioned some tested and tried solutions which you can consider in order to reconnect with your friends again on Discord. Now, without wasting a bit of time let’s read the solutions below.
Solution 1: Check your Internet Connection
If there are any sort of glitches in your internet connection, then you may encounter issues like Discord RTC connecting. So, always check for your connection to ensure that you have a stable internet connection. And, if in case, you found that your internet connection is having issues then you can seek help from your Internet Service Provider in order to find & fix the issue.
Also Read: A Discord Fatal Javascript Error – Here is How to Fix
Solution 2: Reboot your Network
It is a bit of an obvious but effective tactic to fix Discord stuck on connecting issues. Sometimes, restarting the network can help you to get rid of this issue. When you reboot your network, then it revives your network device from heating. So, before you shift to the more advanced solutions, try to start your network again. Here is how to fix Discord Update Failed error:
Step 1: Unplug the network cables from the back of your routers or modems.

Step 2: Then, you need to wait for a while and plug in the network supply cables again. Next, just make sure the indicators turn back to their original state.
Step 3: After this, open your browser to test the internet connection. And, then invoke Discord and check if the Discord RTC connecting issue is fixed. If not, then move on to the next solution.
Solution 3: Updating your Network Driver
Another way to fix Discord server lagging issues is updating the network driver from time to time. Outdated network drivers are the major culprits behind this problem. So, you should keep them up-to-date to avoid multiple network glitches. The user can update network drivers either manually or automatically.
But, do keep in mind that the manual methods can be error-prone and daunting for the ones who have no technical expertise as well as time. Therefore, to update the network as well as other drivers with ease we recommend you to try Bit Driver Updater.
It is the best driver updater software that has the potential to fix all the faulty drivers with just a single click of the mouse. Not only that, but this driver updater can automatically resolve numerous issues related to Windows like blue screen death errors, slower PC performance, old security patches, and whatnot.
Follow the steps listed below to know how to use Bit Driver Updater for updating network drivers:
Step 1: From the button below download Bit Driver Updater for Free.
Step 2: After this, run the downloaded file and comply with the on-screen instructions.
Step 3: Once Bit Driver Updater is successfully installed on your computer, then open it and let the software scan your machine for broken, missing, or corrupted drivers.
Step 4: Once done, the driver updater lists all the drivers which need to be updated. You need to check the list and click on the Update Now button presented next to the network driver.
Step 5: If you found that other drivers also need to be updated, then you can update all the drivers in one click. For this, you need to click on the Update All button instead.

A point to remember: Using the pro version of Bit Driver Updater you can gain access to all of its advanced features that include the one-click driver update, scan scheduling, 24/7 technical support, system optimizer, and automatic updates. Furthermore, the pro version of Bit Driver Updater automatically backs up the currently installed drivers on your PC and allows you to restore them if needed.
Solution 4: Use Another Browser
If your browser is having issues then you may encounter a Discord RTC connecting error. This usually occurs, when you have added some irrelevant extensions as well as conflicted plug-ins to your browser. Along with this, the cache is also responsible for blocking the website to function correctly. If that is the case, then you can use Discord on another browser like Opera, Chrome, and Firefox. If in case, trying another browser is unable to fix RTC disconnected Discord issue, then don’t worry, just check the other solutions mentioned below.
Solution 5: Disable QoS High Packet Priority
QoS is an abbreviation of Quality of Service that produces sharp sounds in the game. Many users claimed that disabling this Discord feature can fix Discord overlay not working issue. Here is how to do that:
Step 1: Open Discord on your system and head over to the Settings.
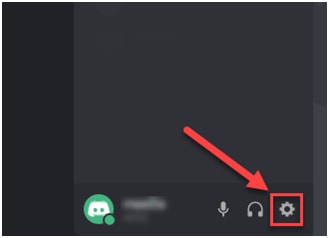
Step 2: After this, from the left pane, scroll down to select Voice & Video under the App Settings section.
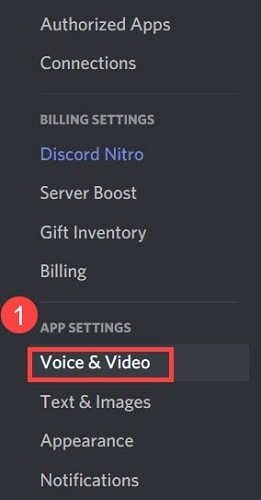
Step 3: Then, turn off the option that says Enable Quality of Service High Packet Priority under the Quality of Service section.
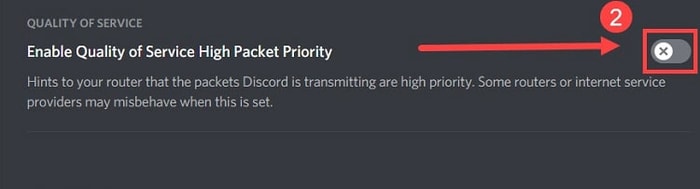
Step 4: Next, close Discord and reboot your computer.
Now, again launch Discord on your PC just to check whether Discord no route fix or not.
Solution 6: Using VPN Service
Since the RTC connecting error occurs when your preferred network has an issue. So, if you see that except Discord, every other software or website is performing well. Then, you can try to use a reliable VPN service in order to improve the network. VPNs are responsible for offering a robust connection. The marketplace is overloaded with plenty of free and paid VPN services. TunnelBear, NordVPN, and ExpressVPN are the few best VPN service providers that you can try.
Solution 7: Temporarily Disable Antivirus or Firewall
If none of the above-mentioned solutions worked for you, then try to disable the third-party antivirus software or Windows Firewall. Although, we understand that antivirus detects and blocks unauthorized users on your system. But, many times it conflicts with the Discord application and causes RTC connecting issues. So, you should try to disable antivirus software or Windows Firewall temporarily in order to fix Discord stuck on connecting issues. You can do so with the simple steps shared below:
Step 1: Launch the Run dialog box by pressing Windows Logo + R keyboard buttons simultaneously.
Step 2: After this, type control firewall.cpl inside the box and hit the Enter keyboard button.
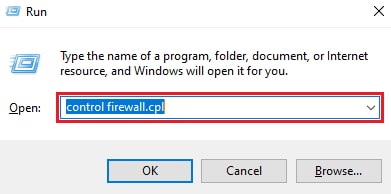
Step 3: In the next window, make a click on the Windows Defender Firewall On or Off option from the left pane.
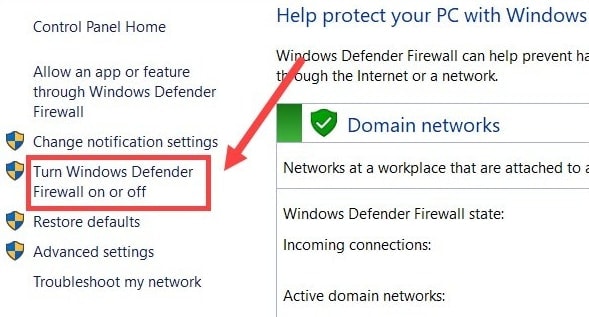
Step 4: Then, select the Turn Off Windows Defender Firewall (not recommended) option under the Domain Network Settings, Private Network Settings, and Public Network Settings.
Step 5: Once done, click OK.
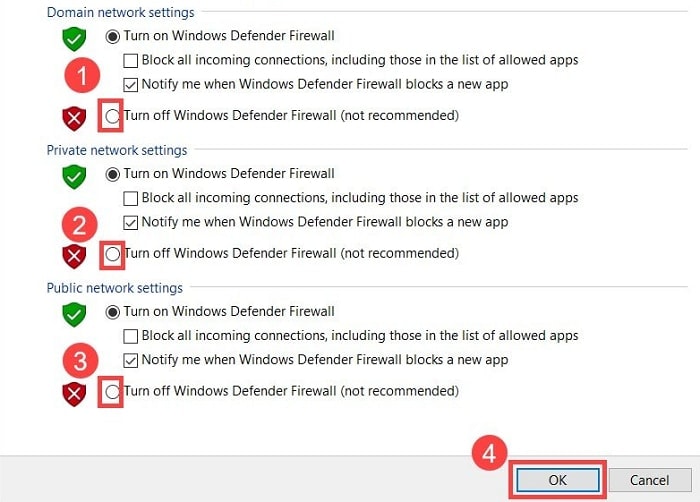
Now, reboot your computer and try to access the Discord application. The above procedure should fix RTC connecting issue on Discord.
Also Read: Discord Screen Share Audio Not Working on PC [Fixed]
Discord Stuck on RTC Connecting: SOLVED
Discord RTC connecting issues prevent you from interacting with your friends via Discord. When your Discord network server has an issue then it is possible to encounter this inconvenience. However, this can be solved too with the solutions shared above. We hope this troubleshooting guide will help you reunite with your friends again.
Do tell us in the comments which solution worked for you. Also, if you have any suggestions or further queries then share that too in the comments. Lastly, before you go, do subscribe to our Newsletter for staying updated and informed. Along with this, you can also follow us on social media handles, Facebook, Twitter, Instagram, or Pinterest.






