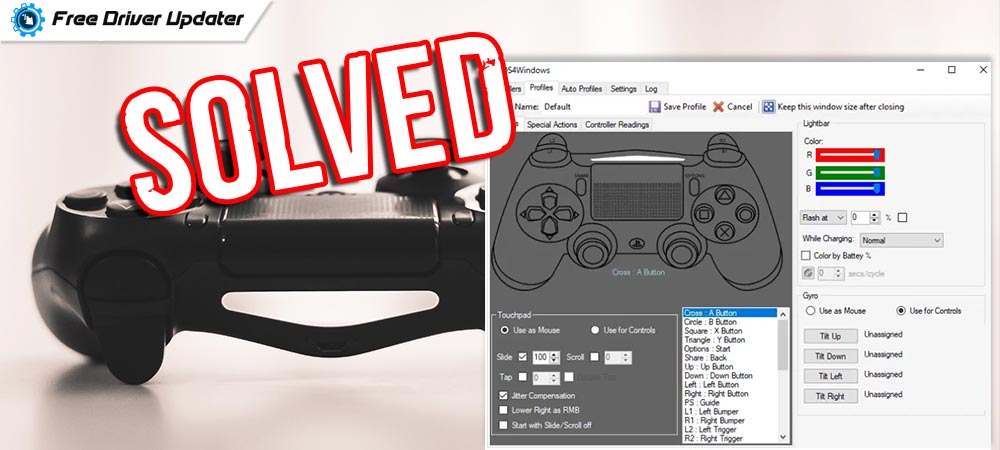
Know about the most helpful and useful methods to Fix DS4 Windows Not Detecting Controller from the write-up below.
DS4 Window is a portable computer program that permits users to experience high-quality video games on their Windows OS computer systems. However, some users have reported an issue that DS4Windows won’t detect controller.
If you are one of those users then you are at the right place. Through this write-up, we have tried to explain some of the most effective ways to Fix DS4 Windows Not Detecting Controller. In order to resolve this particular issue users are suggested to apply all the methods that are discussed below and find out the best one for them.
List of Methods To Fix DS4 Windows Not Detecting Controller
The following list will walk you through the most effective methods to fix the problem of DS4Windows not detecting controller in Windows 10 PC. With the help of these below-mentioned methods, one can easily and quickly resolve the problem of DS4Windows won’t detect controller.
1. Update The Version of DS4 Windows
The very first method to Fix DS4 Windows Not Detecting Controller is to update the version of DS4 Windows. For this, you need to launch the update tool named DS4Updater in the DS4 Windows installation folder to search for the latest updates.
If any update is available, simply follow the instructions that you get on your computer screen. The whole process takes about 5 to 10 minutes. Once the latest update is installed on the PC, restart your computer device to ensure that the new version is functioning properly.
This is an easy way to get rid of DS4 not detecting controller issues. You can also try the other methods on the same problem from the heads provided below.
Also Read: How to Fix Hulu Keeps Freezing on Windows 10/11/8/7 PC
2. Reinstall DS4 Windows on PC
Reinstalling the DS4 Windows on your PC is another method to resolve DS4 Windows Not Detecting Controller in Windows PCs. For this users first need to uninstall the current DS4 installed on the PC.
Once the DS4 program is removed from the Windows PC, now it’s time to reinstall the program from the official manufacturer website. The manufacturers of DS4 Windows regularly release a new update for the DS4 Windows program so that users are provided with the best gaming experience on their devices.
There are some other ways to fix DS4 Windows Not Detecting Controller on a Windows OS computer device. The other methods are explained under the heads below.
3. Enable Controller on Your Windows PC
Enabling the controller on your Windows PC is another method to Fix DS4 Windows Not Detecting Controller. The steps to enable a controller on a Windows operating system PC are as follows:-
- Right-click on the Windows start icon and choose the Device Manager.

- Now expand the Human Interface Devices category by double-clicking on it.
- Right-click on the HID-compliant game controller and select Enable device from the box.
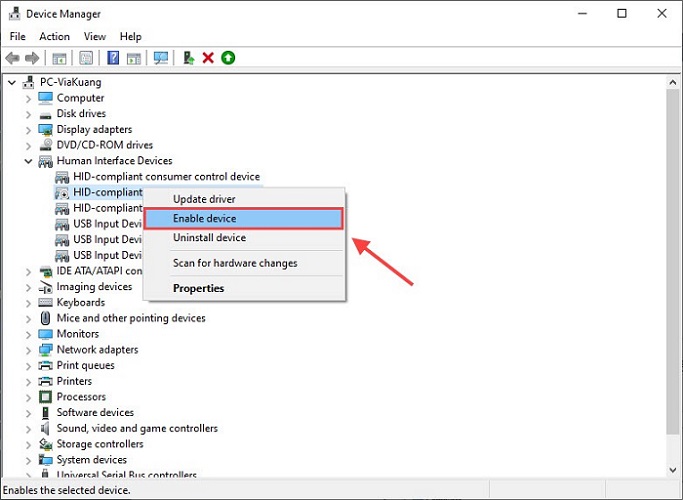
- Finally, restart your Windows PC and check if the issue is resolved.
Enabling the controller on a PC has helped many users in resolving the problem of DS4 not detecting controller. But if the method does not work on your device. Don’t worry, we have discussed some other methods on the same issue below.
Also Read: How to Fix Mouse Lagging and Stuttering on Windows 11
4. Uninstall The Recent Windows Update
The recent Windows update that is installed on your PC might be the reason behind DS4Windows not detecting issues. Users can easily fix this by uninstalling the recent Windows update from the PC.
Follow the instructions below to initiate the uninstallation of a recent Windows update on your device:-
- From the keyboard of your device press the Win key and R key
- Now in the Run box type cpl and hit the enter key.
- All the recent updates for the Windows operating system will be displayed on the screen.
- Right-click on the problematic Windows update and select the Uninstall option.
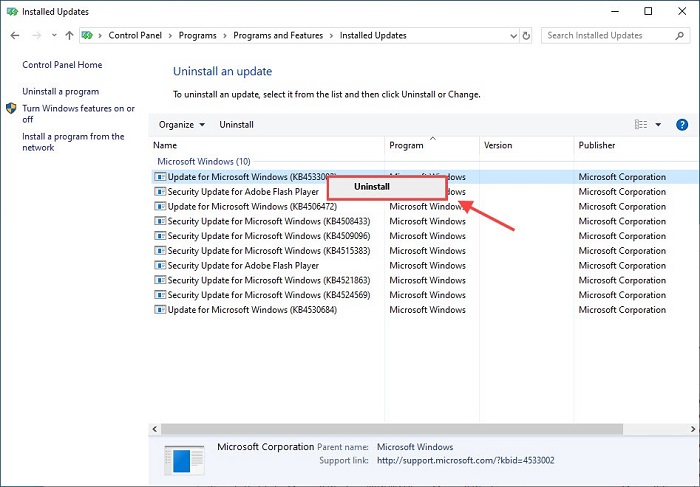
- Follow the instructions that appear on the screen and finally restart your PC.
With the help of the above-mentioned steps, you will be able to uninstall the recent Windows update and fix the problem of DS4Windows not detecting controller in Windows 10 PC.
5. Update the Game Controller Drivers (Highly-Recommended)
The most effective and recommended method to deal with the problem of DS4Windows won’t detect controller on Windows PC is by updating the version of Game controller drivers.
All the Windows operating system users are provided with the free driver updater utility over the internet. The name of this utility is the Bit Driver Updater software, the software is capable of updating not just the game controller drivers but also all the faulty and problematic drivers on the user’s PC.
The proper instructions to install the Bit Driver Updater software and use it on a Windows PC are provided below:-
- First of all download and install the software from the link provided below.

- When the software is correctly installed, launch it on your PC.
- Now press the Scan Drivers button from the screen and let the software scan all the drivers installed on your PC.

- Once the scanning is completed update the Game controller drivers via the Update Now button, or you can also
- Update all the faulty and outdated drivers searched by the software via the Update all button from the bottom of the screen.

- In the end, restart your PC to make sure that the new drivers are functioning properly.
Through these steps, one can easily update the Game controller drivers and fix the problem of the DS4Windows controller not connecting on a Windows operating system PC.
Also Read: Fix: Unreal Engine 4 Crashing {SOLVED} – Quick Tips
Final Words on: How To Fix DS4Windows Not Detecting Controller Windows
The problem of DS4 Windows Not Detecting Controller is very common and annoying. Many users are always in search of the best methods to overcome this issue on their Windows PC easily and quickly.
With the help of the above write-up, we have discussed the best methods that are useful in rectifying and fixing DS4 Windows Not Detecting Controller issues on a Windows PC. You can ask your questions regarding the methods that are explained in this article in the comments section provided at the end.





