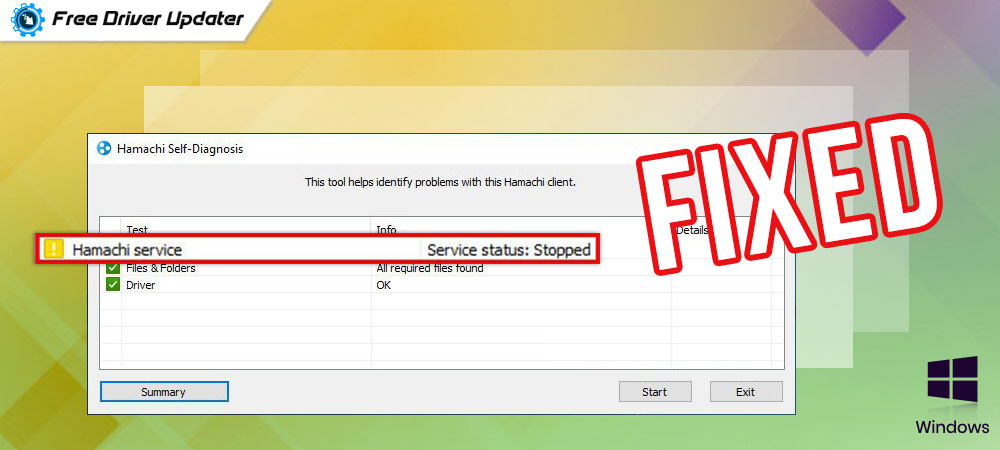
A precise and easy tutorial to fix Hamachi Service Stopped error in Windows 10, 8, 7 PC. Read an entire write-up to get an in-depth understanding of it.
Do you use LogMeIn Hamachi VPN (Virtual Private Network) service on your Windows 10, 8, 7 PC? Have you ever encountered a Hamachi service stopped error? Because, nowadays, many users have reported this VPN service server error.
However, the Windows operating system is highly capable of supporting this VPN service, but sometimes Windows PC users face unexpected errors and technical glitches that prevent them from using the VPN service properly. Although, there could be many reasons behind this inconvenience. Well, whatever the reason is, you can fix it by trying the solutions mentioned in this tutorial. Now, without further ado, let’s get started!
Easy Solutions to Fix Hamachi Service Stopped Error in Windows 10, 8, 7 PC
Hamachi service status stopped? Then, have a look at the below-mentioned easy tactics to regain the Hamachi service.
Solution 1: Try to Run Hamachi as Administrator
Many users reported that they fixed the “Hamachi server stopped” error by giving its administrators privileges. So, if you are encountering the same error then you can try to run Hamachi as administrator. Below are the steps you need to follow:
Step 1: Click right on the Hamachi.exe file and select the Run as Administrator option.
Step 2: Alternatively, you can head to the Properties window of it and then switch to the Compatibility tab.
Step 3: Here, a box will show next to the Run this program as an administrator. You need to tick that box.
Step 4: Next, click on Apply and then ok to validate this modification.
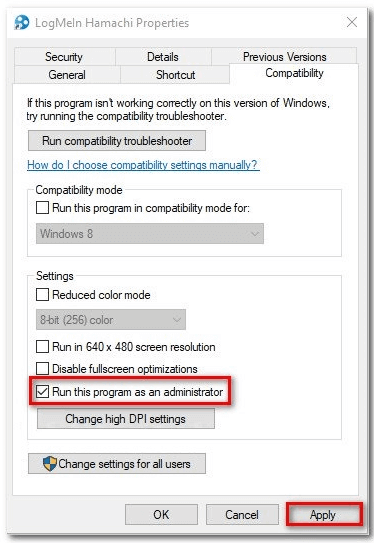
Now, check to see if the Hamachi service stopped error has been fixed. If not, then try the other solutions mentioned below.
Also Read: DNS Server Not Responding on Windows: How to Fix It?
Solution 2: Disable Third-Party Anti-Virus Programs
Another way to deal with this server error is by disabling the third-party antivirus. Because, many times the third-party application blocks the VPN services, thus, server error occurs. Therefore, disabling the antivirus program can help you in order to get rid of VPN service server errors.
After disabling the antivirus tool, still the error persists then move on to another solution shared below.
Also Read: 500 Internal Server Error: Know What Is It and How to Fix It
Solution 3: Update your Device Drivers
Most of the time, outdated drivers are responsible for the ineffective and wrong behavior of the overall PC and services that are used. So, if your device drivers are out-of-date and missing, then it is fairly possible to encounter VPN server errors like the Hamachi service stopped error. Therefore, it is very crucial to update drivers from time to time to ensure the stability of the overall PC.
However, the user can do so either manually or automatically. But we advised you to update the driver automatically because manual driver update requires a good amount of technical knowledge and enough time. Hence, recommend you to update drivers automatically through the best driver updater tool like Bit Driver Updater.
It is a globally recognized driver updater tool that can update all outdated drivers within one click. Not only that, but this tool can fix the other Windows-related issues too including BSOD errors, frequent errors, slow performance, and many more. Comply with the below-mentioned steps to update drivers via Bit Driver Updater:
Step 1: Download Bit Driver Updater for Free from the button shared below.
Step 2: After this, run the setup file and finish the software installation by performing the on-screen instructions.
Step 3: Next, open the driver updater software on your PC and wait until it scans your PC for outdated, faulty, or missing drivers.
Step 4: It then provides a detailed list of outdated drivers, go through the list, and finds the problematic driver. Then, click on the Update Now button placed next to the driver.
Step 5: Either, you can update all drivers in one click by clicking on the Update All button instead of Update Now.

That is it! You have successfully got all the outdated drivers updated with ease through an internationally programmed driver updater tool, Bit Driver Updater.
Solution 4: Enable WMI Service
This issue could also occur if the WMI (Windows Management Instrumentation) feature is disabled in Windows 10, 8, 7. So, you can try to enable the WMI feature in order to fix the Hamachi server stopped error. You can do so through the simple steps shared below:
Step 1: Open the Run Dialog box by pressing Windows Logo and R keys at the same time.
Step 2: And, then type services.msc inside the box and hit the Enter Key.

Step 3: This will trigger the Windows Services. Now, you have to locate WMI (Windows Management Instrumentation) and then go to its Properties by making a double-click on it.
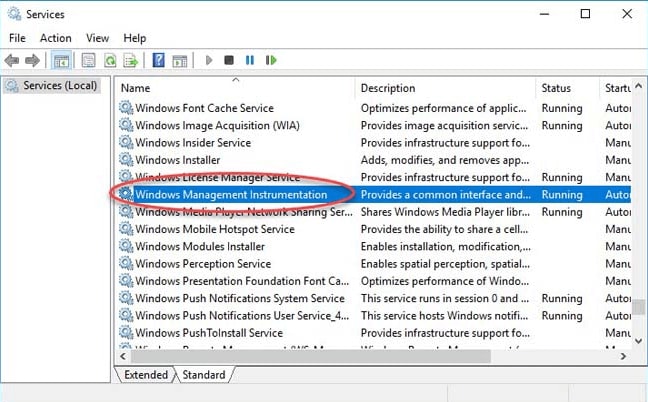
Step 4: Now, in the General tab, check if the Startup Type is set as Automatic. If not, then choose Automatic from the drop-down menu list.
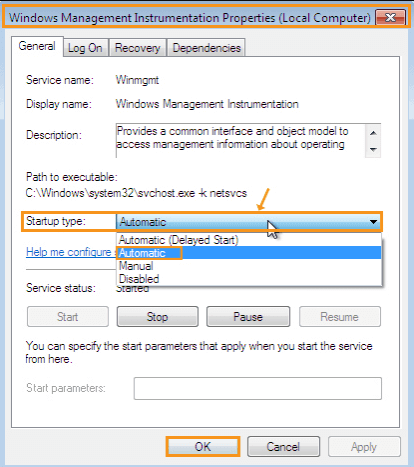
Step 5: After this, click the Apply option and then Ok.
Now, Hamachi service will start working again. If not, then try the next solution.
Solution 5: Reinstall Hamachi Service
If none of the above solutions worked, then try to reinstall the LogMeIn Hamachi service. This could work for you, here are steps you need to follow:
Step 1: Head to the Control Panel, then click on Uninstall a Program option under the Programs & Features.
Step 2: Now, locate the Hamachi service and uninstall it.
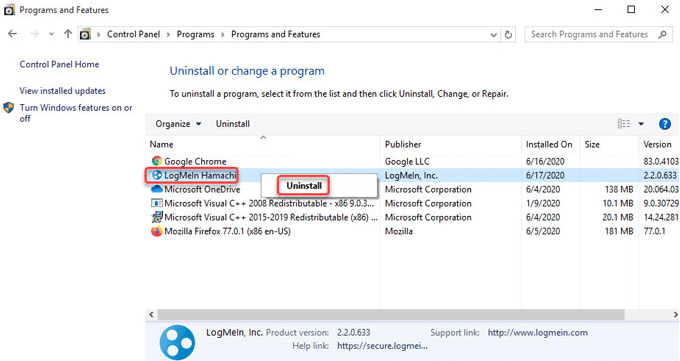
Step 3: After the uninstallation, go to the official website of Hamachi and install the service again.
Finally, now the LogMeIn Hamachi service will start working properly.
Also Read: Fix the Default Gateway is Not Available on Windows 10 [Resolved]
Closing Words on Hamachi Service Stopped Problem in Windows 10, 8, 7 PC
These were all solutions you can try in order to fix VPN service server errors. So, if you are looking for a troubleshooting guide on fixing the Hamachi service stopped error, refer to our tutorial.
We hope you have found this tutorial very beneficial. Drop your queries and further suggestions in the comment box below.
Lastly, do subscribe to our Newsletter for reading more informative guides just like this one. And, don’t forget to follow us on Instagram, Facebook, Twitter, and Pinterest.







Nice post. I was checking continuously this blog and I am impressed!
Extremely helpful info specifically the last section 🙂 I
care for such info much. I was looking for this particular information for a long time.
Thanks and good luck.
Thanks Ricardo! Glad you liked the article. For more tech-related information, subscribe to our Newsletter and follow us on social media.
I’m not that much of a internet reader to be honest but
your sites really nice, keep it up! I’ll go ahead and bookmark your website to come back in the future.
Many thanks