![How To Fix Lenovo Laptop Battery Not Charging in Windows 11,10 [Easily] How To Fix Lenovo Laptop Battery Not Charging in Windows 11,10 [Easily]](https://wpcontent.freedriverupdater.com/freedriverupdater/wp-content/uploads/2023/05/02161710/How-To-Fix-Lenovo-Laptop-Battery-Not-Charging-in-Windows-1110-Easily-1.jpg)
If you are facing the Lenovo battery not charging issue on your Windows laptop, then this article will provide you with different solutions to get rid of this issue within minutes.
Battery issues are quite common in all laptops, but they become even more frustrating when the notebook PC does not even charge. The same is happening with many Lenovo users after updating to Windows 10. After the Windows update, their Lenovo laptop plugged in not charging on Windows 10. If you are one of those troubled fellows, then do not worry and keep on reading this article.
Like you, several other Lenovo users have also complained that the AC adapter, i.e., the charger is not recognized on their laptops. We understand you want to fix this problem as soon as possible. Therefore, we are here with the quickest fixes to resolve this issue. But, before we move to those solutions, it is crucial to get to the roots of this problem so that solving it becomes easier. Hence, we will first look at some of the most common reasons behind the Lenovo laptop not charging issue.
Common Factors That Might Lead To The Lenovo Not Charging Issue
There can be several reasons why your Lenovo battery not detected the charger that you plugged in. Below are a few core ones out of these causes.
- Outdated or corrupt battery drivers.
- The AC adapter is faulty.
- BIOS settings are not correct.
- The AC adapter and battery are loose.
Above were some of the known reasons for which the AC adapter is not recognized, and the Lenovo laptop plugged in not charging on Windows 10. Now that we know what might have caused this problem, solving it will be child’s play. Now, let’s begin fixing this issue.
Tips And Tricks To Get Rid Of The Lenovo Battery Not Charging
Below we have shared some tried and tested solutions that you can implement in order to resolve the Lenovo laptop not charging problem easily.
Solution1: Clean And Reconnect The Adapter And Battery
Problems, like a Lenovo battery not charging, can be caused by dust accumulation. Therefore, power down the laptop, remove the charger from the wall outlet and clean the adapter and laptop connector with a lint-free cloth. One possible solution to a Lenovo laptop battery not charging is to reconnect the adapter and batteries. Just do what’s said here.
- Shut down the Laptop.
- Disconnect the laptop’s power source and batteries.
- Press and hold the power button for about 10 seconds to fully discharge your laptop.
- Reconnect the battery and power cord to the notebook.
- Turn on the machine to see if the Lenovo battery not detected issue has been resolved.
Solution2: Connect The Adapter To A Different Socket
The Lenovo battery not charging in Windows 10 may potentially be related to the use of a surge protector. So, plug the adapter straight into the wall to see if that solves the issue. If the problem still occurs, you can switch to a different adaptor. Get the old adapter swapped out if the new one is functioning properly.
Solution3: Update The BIOS To Fix The Lenovo Battery Not Charging
As was previously mentioned, issues such as the Lenovo laptop not charging on Windows 10 may arise if the BIOS settings are incorrect. Therefore, in order to update BIOS, please refer to the guidelines provided below.
Steps To Update BIOS On Your Lenovo Laptop:
- Press and hold Windows + R.
- Press the Enter key after typing “msinfo32” into the run window. A window labeled “System Information” will pop up.
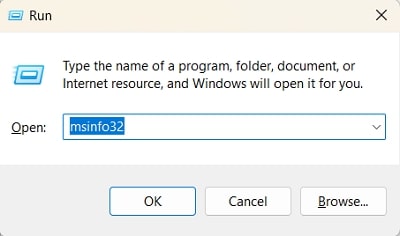
- On the left side of the window, choose System Summary.
- Look for BIOS Version/Date in the expanded pane on the right.
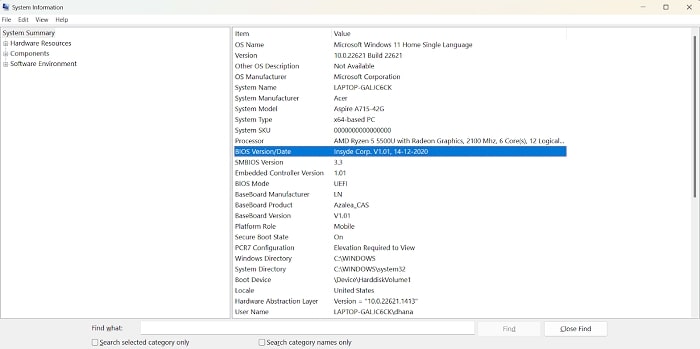
- Check the number next to it; that’s the BIOS revision. Put it in writing. Your operating system is the value you enter against OS. Bitness will be the value compared to the System type. x64 indicates a 64-bit version of Windows. x86 indicates a 32-bit version of Windows.
- You’ll enter a value against “System Mode” to get the precise model of your system.
- After that visit the Lenovo Support page.
- Choose the Detect My Product option.

- A pop window will open, click on the “I Agree” button to proceed further.
- In the section labeled “Trying to find computer software or driver updates?” Please select a Component from the list below to get started.
- In the “Component” drop-down, choose UEFI/BIOS. Check the box next to “Operating system” that corresponds to the name of your computer’s software.
- The latest BIOS will be available as an executable and/or bootable disc (not accessible for all models) in the search results below.
- Click the download icon next to the BIOS update utility if the Version and Date of the BIOS available for download is newer than the one you currently have installed.
- Start the program you downloaded. Just do what it says on the screen. From this point on until you have finished this course, you must respond positively to any User Account Control warnings that may arise. The “Install BIOS Utility now” box must be checked after the archive has been extracted. Just hit the “Finish” button.
Solution4: Resolve The Lenovo Battery Not Charging Problem By Updating Drivers
Out-of-date drivers are the primary cause of most computer problems, including Lenovo not charging. Installing the most recent battery driver will therefore resolve this. There are numerous ways to accomplish it.
For example, you can do this manually by using the Device Manager. But these manual processes are laborious, time-consuming, and require some level of expertise. However, updating the drivers incorrectly can make matters even worse, as evidenced by complaints like the Lenovo battery not charging. As a result, we advocate for a simple method of driver updates. With Bit Driver Updater, you can easily and quickly update your drivers with a single mouse click.
This software has many advantages, including the ability to automatically update drivers with the push of a button, which results in a laptop that runs more smoothly and quickly than ever before. Furthermore, you can have full faith in this program as it only downloads WHQL-certified drivers, which will aid in fixing the Lenovo not charging issue.
Steps To Fix Lenovo Battery Nor Charging Issue Using Bit Driver Updater:
Here’s how to update your battery driver using Bit Driver Updater in order to fix the Lenovo battery not charging.
- Use the link provided here to access the download page for Bit Driver Updater.

- Either let the software automatically scan your laptop, or scan it yourself, by clicking Scan.

- Check out the scan results after only a few seconds.
- When the results appear, update the battery driver by clicking the “Update Now” button next to it.

Selecting “Update All” will instantly update all of the drivers for your device. If you do, you’ll be able to speed up driver downloads, back up your drivers in case something goes wrong, exclude specific drivers from the scan, and more. Once the process is complete, see if updating drivers helped you resolve the Lenovo laptop not charging issue.
Solution5: Use The Windows Troubleshooter
Windows has a troubleshooting system for everything including battery issues. Therefore, you can perform battery troubleshooting to fix the Lenovo laptop not charging on Windows 10 issues. Comply with the steps shared here to do it.
- In the search bar, type “Troubleshoot settings” and select it from the results that you get.
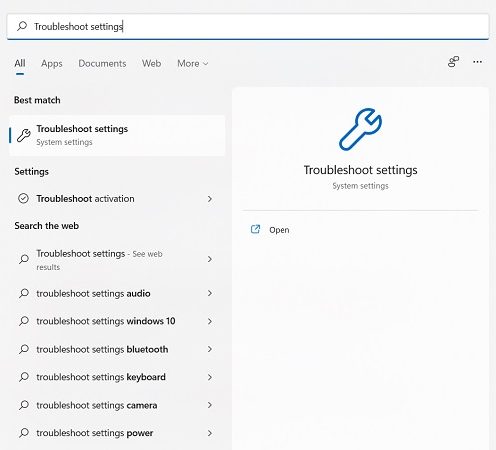
- Click on the “Power” option present on the right side of the screen. If you do not find the Power option there, then click on “Additional troubleshooters” to get it.
- Click on “Run the troubleshooter” open to initiate the troubleshooting process.
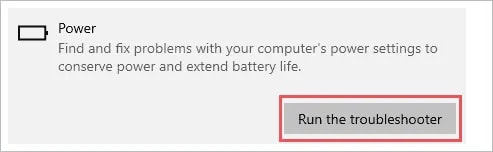
- Follow the on-screen directions.
After the troubleshooting is complete, check whether the Lenovo battery not charging issue is gone or not.
Resolved: How To Fix Lenovo Battery Not Charging Issue On Windows
The article highlighted some simple solutions to the Lenovo laptop not charging issue on Windows 10. The most effective solution, in our opinion, is to use Bit Driver Updater to update the battery driver. However, please feel free to suggest alternative solutions if you’re aware of any. Finally, if you find value in this tutorial, please subscribe to this site and bookmark this page. More such updates are on the way.





