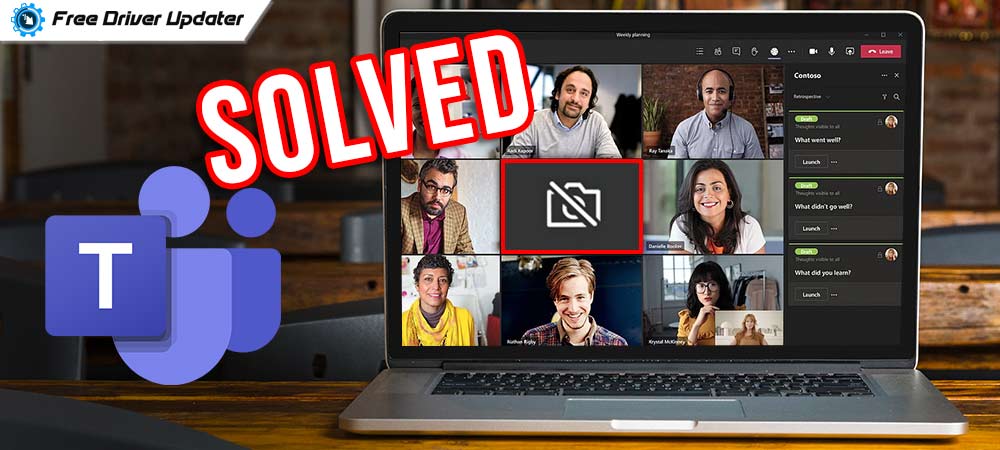
Get yourself informed about different solutions on How to fix Microsoft Teams camera not working properly issue? From the article below.
Microsoft Teams has gained so much attention from users all over the world, mainly after the global pandemic. As users were not able to conduct physical meetings and the only option was to conduct it on an online platform.
Microsoft Teams is a reliable platform for conducting online meetings and get-togethers, as compared to other meeting platforms available over the internet. Users have reported a complaint that their camera isn’t working in Microsoft Teams application.
This article contains a list of different solutions to fix Microsoft Teams camera not working properly. All the solutions that are mentioned below are very effective in solving this problem for the users.
Update The Camera Device Drivers on Your PC Through Bit Driver Updater (Most-Recommended)
The most recommended method to fix the Microsoft Teams camera not working issue on a Windows PC is to update the camera device drivers. Many professional experts advise using the Bit Driver Updater software for this particular task. The software effectively installs the latest version of all device drivers quickly on the user’s PC. A link to download the Bit Driver Updater software is available below.
List of Solutions To Fix Microsoft Teams Camera Not Working
Here is a list of different solutions that one can try for fixing the problem of the camera isn’t working in Microsoft Teams application. If one solution does not work for you then try using other solutions below it.
Solution 1: Enable Camera on Your Device
Most of the time the problem of the camera isn’t working in Microsoft Teams arises because the camera is not enabled on the device. The steps to enable the camera on a computer device are as follows:-
- Go to the Windows settings on your device and select the Privacy tab.
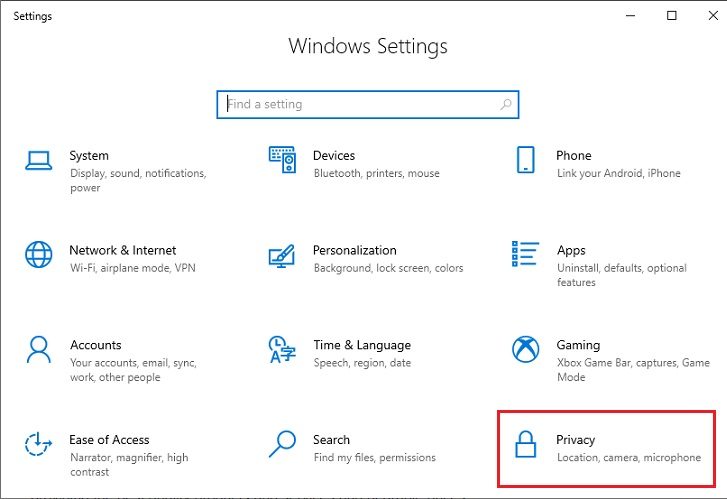
- From the left panel select the camera option and turn on Camera access for this device from the screen.
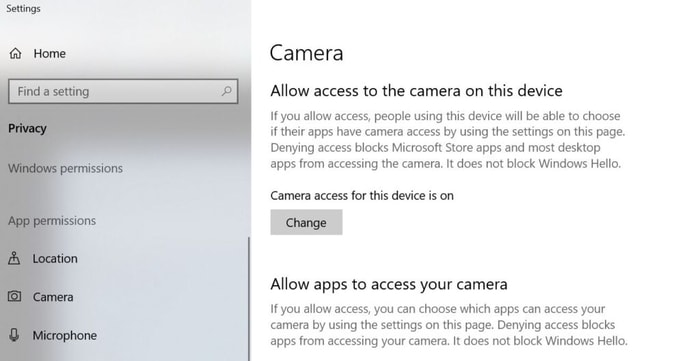
- After that scroll down and allow camera access for the application.
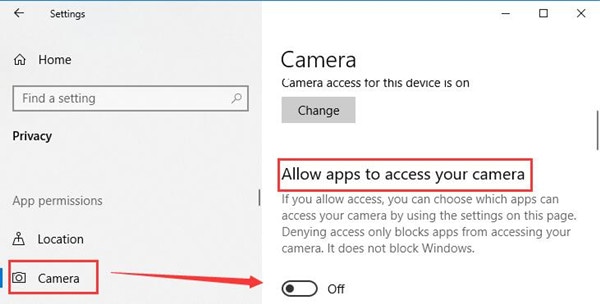
Check whether the problem with the camera on Microsoft Teams is resolved or not.
Also Read: How to Fix Microsoft Edge Not Working on Windows 10 [Solved]
Solution 2: Close All Other Applications That Use Camera on Your Device
There might also be a possibility that some other application is using the camera of your device and creating problems for Microsoft Teams. By closing all other applications that use the camera on your computer device, you can solve this problem.
Once you have closed all other applications on your device, relaunch the Microsoft Teams application to check if the issue is being resolved. Use other solutions if your problem is still not resolved.
Solution 3: Go Through The Settings of Microsoft Teams
Examining and making some changes to the settings of Microsoft Teams can help you out in fixing Microsoft Teams camera not working problems. Follow the steps below for this purpose:-
- First of all, launch the application on your device.
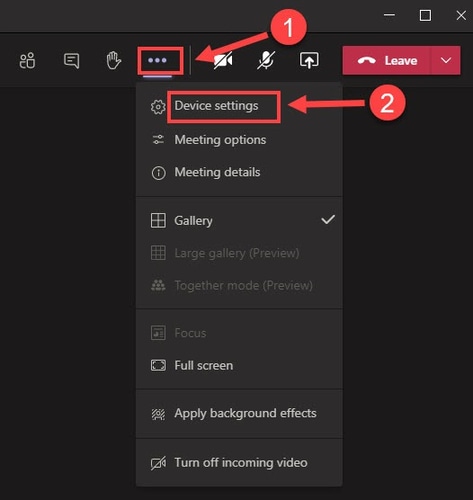
- Click on the three dots icon from the top and then select the device settings option.
- Under the Camera section, choose your camera device correctly.
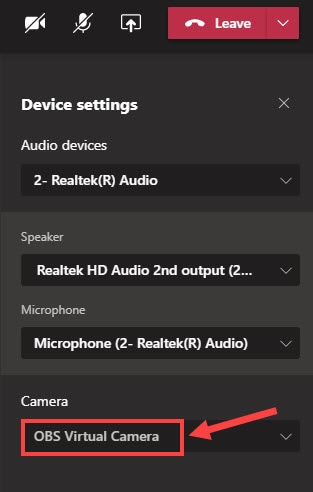
Now check whether the problem is resolved on your device, if the problem is still not resolved don’t worry. We have some other solutions for the same problem clearly explained below.
Also Read: Microsoft Teredo Tunneling Adapter Missing {FIXED}
Solution 4: Try Reinstalling The Microsoft Teams Application on Your Device
Deleting and reinstalling the Microsoft Teams application on your computer device is also an effective solution to the problem faced by you. Follow the steps below to do so:-
- Launch the run box on your device by pressing the Window key and the R key.
- In the Run Box type appwiz.cpl and press the enter key.
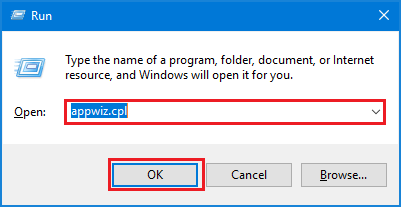
- Search Microsoft Teams on the screen and right-click on it.
- After that select the option to Uninstall the Microsoft Teams application from your PC.
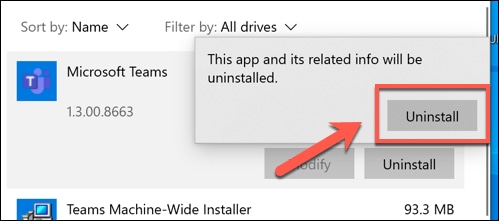
- Lastly, download the application once again from the official website.
The new application that is downloaded on your device comes with default settings and solves your problem related to Microsoft Teams camera not working properly.
Solution 5: Update The Version of Webcam Driver on Your Device
The last and very beneficial solution to fix Microsoft Teams camera not working is to update the version of the webcam driver on your PC. We all know that driver files are very essential for building a communication network between the hardware and operating system.
Any issue with driver software leads to some serious problems for the users. Users can easily download the latest version of the webcam driver from the official website of the hardware manufacturer and solve the problem. But as this is a manual method and there are always possibilities of downloading the wrong driver software.
Keeping in mind this fact, users are advised to use Bit Driver Updater software. Which is one of the best driver updater software, all the tasks related to downloading and installing the latest version of device drivers are effortlessly accomplished by the software. Download Bit Driver Updater software on your Windows PC by clicking the download button below.
Also Read: How to Fix Camera Missing in Device Manager {SOLVED}
How to Fix Microsoft Teams Camera Not Working: Bottom Line
Microsoft Teams is a useful application and problems related to the camera on this application are very annoying. Users can easily fix Microsoft Teams camera not working issues by using the effective solutions mentioned above.
Lastly, you are provided with a facility of a comments section where you can share your view on the topic and ask questions regarding any of the solutions that are mentioned in the article above.






