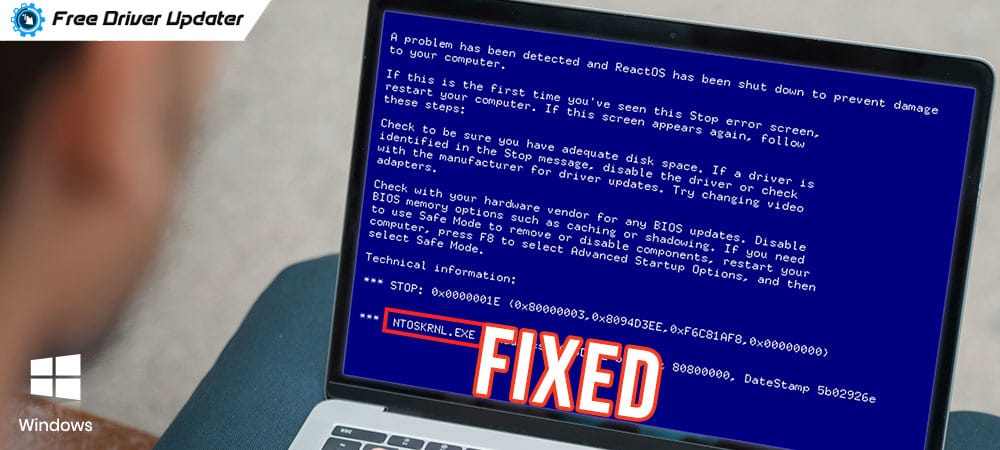
Wondering how to fix the blue screen of death caused by the Ntoskrnl.exe? Here we have an effective guide that provides multiple helpful solutions to help you get rid of the ntoskrnl.exe BSOD error on Windows PC. Read on to know more.
Windows NT operating system kernel executable, commonly shortened to ntoskrnl.exe, is responsible for a range of system services, such as process and memory management, hardware virtualization, etc. However, if the ntoskrnl.exe file is corrupted, missing, or deleted, you might encounter frequent system crashes and blue screen of death error on your Windows computer.
If you also have come across the ntoskrnl blue screen error, then don’t panic. In the following section, we will demonstrate how to fix the ntoskrnl.exe BSOD error on Windows 10, 8, and 7.
Ways to Fix Ntoskrnl.exe BSOD Blue Screen Error on Windows
Below we’ve elaborated some of the tested and most workable ntoskrnl.exe bluescreen fixes for Windows devices. Go through them one by one until the problem is rectified.
Solution 1: Update Your Windows Operating System
Running outdated/unpatched version of the Windows operating system may lead to the ntoskrnl.exe BSOD problem. Hence, to resolve this issue, the first thing you can try is to update your system. Microsoft regularly releases security patches to fix the vulnerabilities and common Windows errors. Here are the simple steps that you have to follow to install those latest Windows updates.
- Click on the Start icon/Windows logo located in the bottom left corner of the screen and then select the ‘Settings’ option.
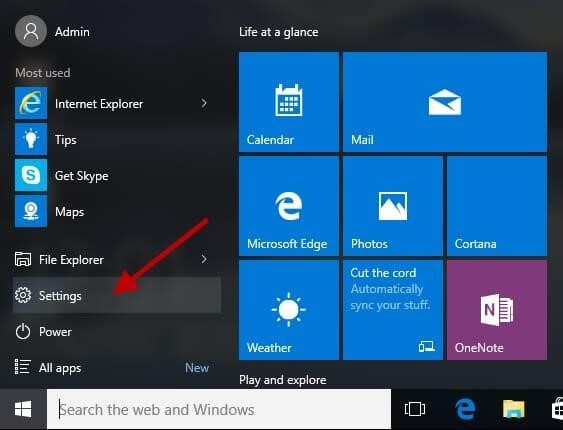
- In the Windows Settings, locate and click on the ‘Update & Security’ option.

- Look for the ‘Check for updates’ button under the Windows Update section and click on it. Now, wait for Windows to install the available updates on your system.
Lastly, restart your computer and check whether the ntoskrnl BSOD issue is resolved or not. If the ntoskrnl.exe is still causing crashes and blue screen error, move on to Solution 2.
Also Read: Fix Black Screen of Death Error in Windows 10: Easy Tips
Solution 2: Update Your PC Drivers
Outdated and faulty system drivers are one of the most prominent causes of the ntoskrnl blue screen error in Windows. Hence, you should always make sure that you have the most up-to-date drivers installed on a Windows laptop or desktop computer.
Since updating drivers manually requires a great deal of time and technical know-how, we suggest you to get a competent and reliable driver upgrading tool like Bit Driver Updater to do it automatically. Below are the detailed instructions on how to use this tool to update all your missing, outdated, and faulty system drivers automatically.
- Download Bit Driver Updater from the link given below.

- Double-click on the downloaded driver setup file and follow the instructions provided by the wizard to install the application on your system.
- Once the application gets installed, open it and select the ‘Scan’ option from the left-hand side of the screen. In no time, Bit Driver Updater will scan your whole computer and show you a list of all the device drivers that need immediate action.
- Then, select the driver that wish to update and click on the ‘Update Now’ button to automatically download and install its latest available version.

Also Read: How to Fix Blue Screen of Death Error on Windows 10: A Guide
Ntoskrnl.exe Blue Screen Error: Fixed
Through this write-up, we discussed how to fix the blue screen error caused by the ntoskrnl.exe on Windows 10, 8, and 7. We hope that now the Ntoskrnl BSOD error is gone for good. Feel free to drop us a comment below if you need any further information. Furthermore, if you found this post helpful, then do not forget to subscribe to our Newsletter.





