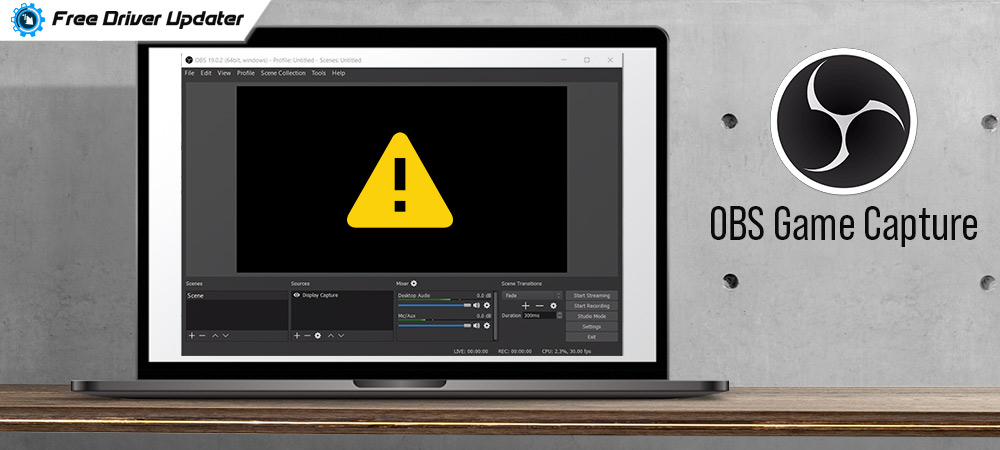
A precise and easy tutorial on how to fix OBS game capture black screen issue on Windows 10, 8, 7. Read the entire write-up for complete information!
OBS, an Open Broadcaster Software, is a well-known open-source platform for live streaming and video recording. With this platform, you can capture or record multiple screens for free on Linux, Mac, and Windows. This streaming and recording software is specially designed for avid gamers who love to play games with better control over screen sharing rather than other screen recording programs.
Despite being one of the robust streaming or capturing tools, currently, OBS runs into an unexpected error. Quite lately, many users have reported that the desktop screen keeps turning black while trying to record a game video. This is really annoying.
But, don’t worry, you can easily fix OBS game capture black screen issue with the help of solutions mentioned in this article. Let’s shift to the next section to learn about the solutions.
Most Workable Solution to Fix OBS Game Capture Black Screen Issue for Windows PC
In order to fix OBS game capture black screen issue, you should keep your graphics drivers as well as other Windows drivers in good working condition. To do so automatically you can use Bit Driver Updater. It is the best software for updating all outdated drivers with a single click of the mouse. The software can also optimize the overall performance of your system. From the download button shared below, you can try Bit Driver Updater for FREE.
Easy & Quick Solutions to Fix OBS Game Capture Black Screen Issue for Windows PC
There could be multiple reasons behind the OBS game capture black screen issue, but the best thing is the issue is solvable too. Check out the solutions mentioned below to know how the OBS black screen issue can be fixed.
Solution 1: Power Cycle your PC
First and foremost, you should try to power cycle your PC. Here is how to fix OBS game capture black screen issue temporarily.
Step 1: Shut down your system.
Step 2: Correctly unplug the battery, then hold & press the Power supply button for a couple of seconds.
Step 3: After this, plug in the power source again, and switch on your system.
Now, check to see if the Open Broadcaster Software black screen game capture issue is resolved. If not, then move onto the next solutions.
Also Read: Fix Black Screen of Death Error in Windows 10: Easy Tips
Solution 2: Try to Open OBS as Administrator
Another way to deal with this issue is to run the OBS under administrative privileges. Follow the steps below to run OBS as administrator:
Step 1: Click right on the OBS executable file and select Properties.
Step 2: In the next window, head to the compatibility tab.
Step 3: Then, check the box presented before Run this program as an administrator.
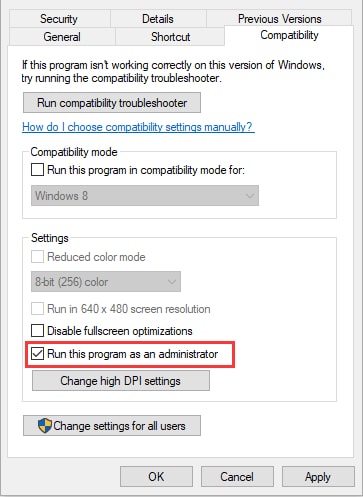
Step 4: Now, click on Apply and OK to validate the new changes.
Once done, then reboot the system and check whether this fix can work or not.
Also Read: VAC Was Unable to Verify the Game Session [Solved]
Solution 3: Turn Off Game Mode
Many gamers prefer to use the Game Mode in Windows 10 for an advanced and better gaming experience. But, sometimes, it may conflict with broadcasts which eventually leads to OBS not capturing game issue. Therefore, disabling the game mode can work. The steps goes as follows:
Step 1: Launch Windows Settings by hitting the Windows logo + I keys.
Step 2: Then, select Gaming from the available options.
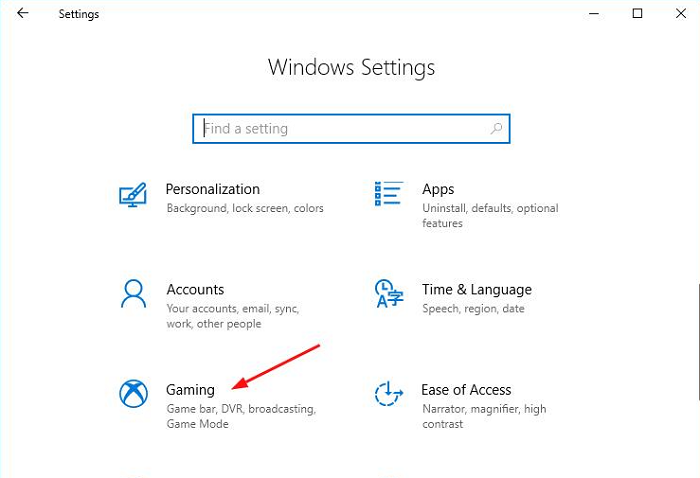
Step 3: Click on the Game Mode from the left and then switch off the toggle button of Use Game Mode which appears in the right pane.
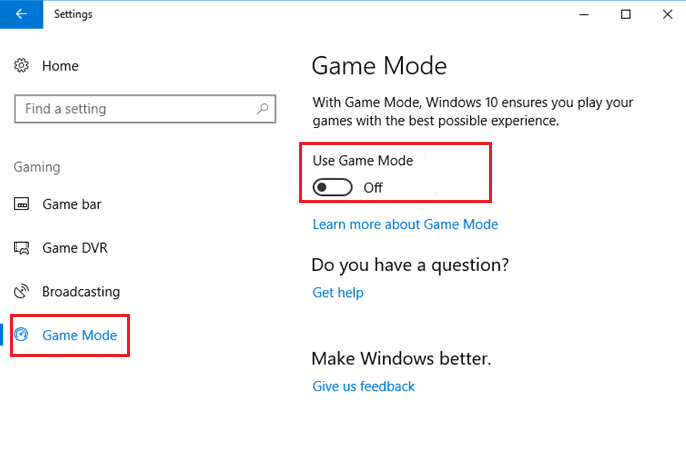
Step 4: Reboot the system to save changes.
Now, check to see if the OBS game capture black screen issue is fixed. If not, then don’t worry, execute the below-mentioned solutions.
Also Read: How to Fix Steam Download Slow (Quick & Easy Fixes)
Solution 4: Update your Graphics Drivers
As you know, outdated graphics drivers are mainly responsible for bad gaming experiences. Hence, you should keep your graphics drivers always up-to-date in order to ensure a glitch-free gaming experience. You can update the drivers with ease through Bit Driver Updater. It is a globally recognized driver updater solution that can fix all driver-related issues with just a few clicks of the mouse.
Even a newbie with no experience in the technical realm can easily get the latest version of graphics drivers installed on their PC using Bit Driver Updater. Go with the steps shared below:
Step 1: First of all, download the Bit Driver Updater from the button given below.
Step 2: Then, run the executable file and finish the installation by performing the onscreen instructions.
Step 3: After this, invoke the software on your PC and let it scan your machine for faulty or outdated drivers.
Step 4: Once scanning is completed, then it provides you a detailed list of outdated, broken, or missing drivers. Check the entire list and find the problematic graphics driver. Later, click on the Update Now button presented next to the driver.
Step 5: If you have the pro version of Bit Driver Updater then you can update other outdated drivers too along with the graphics drivers. For this, just click on the Update All instead of Update Now.

There you have the latest drivers installed on your computer. But, to unlock the hidden potential of Bit Driver Updater you should try the premium version of it.
Solution 5: Reinstall OBS
If in case, none of the above-suggested solutions worked for you then the last way to get rid of this issue is: reinstalling the OBS. To do so, you need to first uninstall the currently installed OBS. Follow the steps shared below to uninstall OBS:
Step 1: Press Windows Logo + R keys at a time to invoke the Run dialog box. Then, type control inside the run box and hit the Enter key.
Step 2: This will open the Control Panel. Now, set View By as Category.
Step 3: After this, click on Uninstall a Program under the Programs section.
Step 4: Next, locate OBS and click right on it to choose Uninstall.
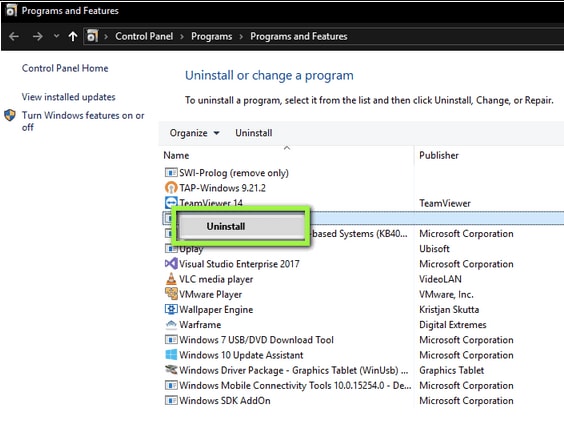
Step 5: Once uninstallation finishes, then reboot your computer.
Now, you are ready to reinstall the OBS software. This should fix the OBS not capturing game issue.
Also Read: How to Fix Blue Screen of Death Error on Windows 10: A Guide
OBS Game Capture Black Screen Issue for Windows 10, 8, 7: FIXED
So, these were some convenient but effective strategies that can fix OBS game capture black screen issues on Windows PC. These solutions help you to enjoy better gaming performance.
If you face any problems while implementing the above solutions then do let us know in the comments section below. Also, comment down which method works best for you.
Lastly, before you leave, do subscribe to our Newsletter for receiving more tech-related articles & blogs. Furthermore, you can follow us on Facebook, Instagram, Twitter, or Pinterest for quick updates.






