![How To Fix Origin Won't Open On Windows 10 How To Fix "Origin Won't Open" On Windows 10 [Solved]](https://wpcontent.freedriverupdater.com/freedriverupdater/wp-content/uploads/2020/05/23142813/How-To-Fix-Origin-Wont-Open-On-Windows-10.jpg)
Are you getting the “Origin won’t open” issue on your PC? If so, then don’t worry because it can be troubleshooted on your own and you can make your Origin client up and running in a few easy steps.
Therefore, in this blog we have listed down the working methods that can help you resolve Origin won’t open on Windows 10 issue.
What is the Origin Client?
EA Origin is a vital digital distribution tool that allows gamers to play online games. The Origin Client Service is the primary service of Origin which is responsible for running the games or other programs on your Windows system.
Origin is developed by Electronics Arts and helps in managing profile, helps you joining your friends for playing games and even chatting.
It has another service called the Origin Helper Service. This service is utilised by Origin to perform some low priority tasks such as checking if your system is idle when Origin is ready to install some latest updates on your system. It also syncs the information of the Origin client with that of the Origin website.
What Causes Origin to Act Like This?
According to some recent reports many users are encountering Origin launch issues. Users can’t play online games with this online gaming platform when this error pops up. Users cannot even uninstall and install Origin Client again.
The gaming platform fails to respond to the Windows and even doesn’t update properly. The sign-in interface or pop-up option does not seem responsive.
The following are the causes behind the “Origin won’t open” issue:
- When the Origin updater updates the Origin tool, then you may experience this error.
- Corrupted cache files can prevent Origin from responding to the Windows.
- If temporary files distort the functioning of the Origin client.
- If there is some problem with the core origin files.
Here are the 8 Best Fixes for “Origin Won’t Open” Error on Windows 10:
If you are wondering how to fix Origin doesn’t launch issue, then go through the solutions below and get rid of it completely and effortlessly.
Fix 1: Delete Origin Cache files
When a lot of cache files accumulate then they might cause Origin launch issues. Cache files in the system too slows down the system. In a similar way, they cause issues in the Origin client’s performance. Here is how you can fix it:
- Shut down the Origin app by clicking Exit from the menu bar.
- Next, open the Run Dialog box by clicking the Win key + R key together.
- Further, type the following command in the input box and hit the Enter key: %ProgramData%
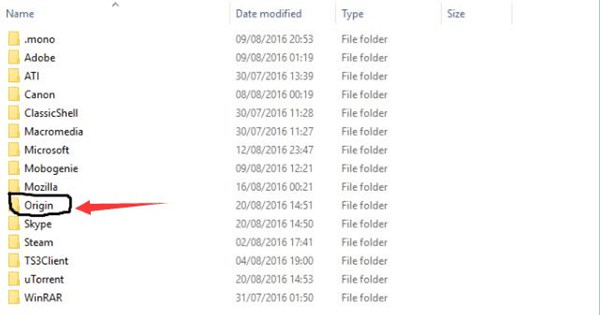
- As the ProgramData window opens, you can double-click to open the Origin folder.
- Delete the contents (cache files) of this folder except the Local Content folder. Delete origin.exe files as well as rename origin. TMP file to origin if you find this file existing in the folder.
The Local Content folder should not be deleted, else it will cause loss of some important data and even lead to disruption in the normal functioning of the software.
Fix 2: Delete Origin Temporary Files
To delete temp files that can be another potential issue behind “Origin won’t open” error, you can use the below steps:
- Go to the Run Dialog box and type the following command followed by pressing Enter: %AppData%
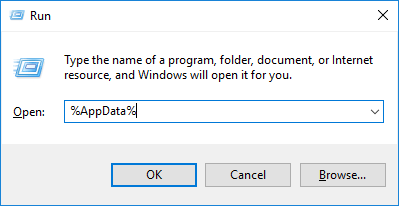
- After the AppData folder opens, delete the Origin folder from both the Local as well as the Roaming folders.
Once you have done this check and see if the issue still persists or has been completely resolved with the help of cache and temp files deletion.
Read More: How to Fix GeForce Experience “Error Code 0x0003”
Fix 3: Check the Origin Update Status
Sometimes when the Origin updater is updating the Origin client in the background, ten you may encounter the Origin won’t open issue on your PC. The Origin service would not run under this condition. Therefore, whenever you come across this error, you can go back and check if the service is being updated.
- Go to the Task Manager and then search the Origin application.
- Once you are able to locate it, look at the network consumption column to determine how much of the internet is being consumed.
If you notice a significant amount of internet usage, then it indicates that the service is being updated and you should wait for some time before accessing the Origin client’s services.
Once the service update procedure finishes, you should be able to operate the client again.
Fix 4: Allow Origin to Run in Third-Party Software
The third-party software like the antivirus solution can block the Origin client sometimes. It is because the third-party software is very deep rooted and functions at very deeper levels of the system.
Origin utilizes a lot of CPU and occupies a lot of memory, therefore, the antivirus software may see it as a potential threat against system resources.
Hence Origin may stop running and throw the Origin won’t open on Windows 10 error. Usually, you will find options to select apps which you want to run without the antivirus blocking them.
So, you can add the Origin client as an exception to the antivirus app, so that it runs smoothly.
Fix 5: Uninstall and Reinstall Origin App
If you still can’t figure out what caused the “Origin won’t open” issue, then you try to uninstall and reinstall the Origin client. You can use the below guide to know how the Origin client is uninstalled and reinstalled.
- Navigate to the Control Panel and then under the Programs section you can go to Programs and Features.
- As the Programs and Features window opens up, find the Origin program, right-click on it to select the “Uninstall” option.
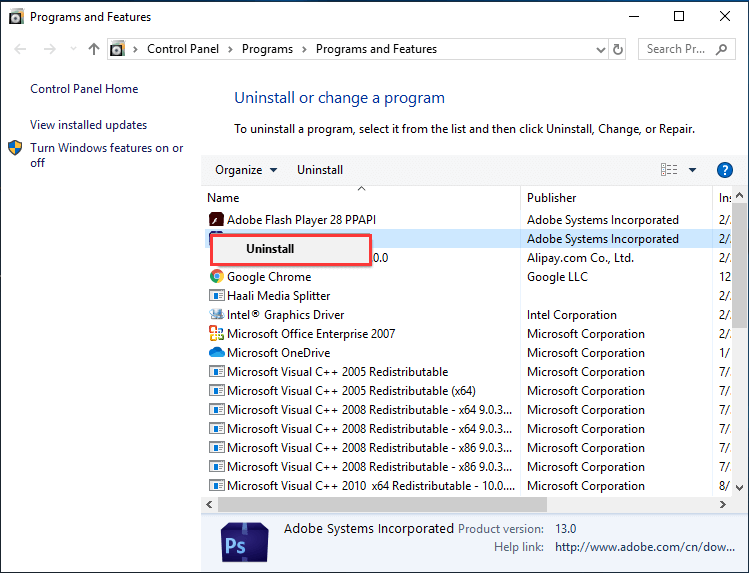
- Wait for the uninstallation process to complete.
- Then, download and install the updated version of the Origin.
Restart the computer to see if you are able to open Origin and play games smoothly now.
Fix 6: Perform a Clean Boot
If the “Origin won’t open” issue persists on your PC, then you can perform a clean boot. With this technique, you can manually disable startups and services that might be causing a problem in the smooth performance of the Origin client’s services.
Once you are able to determine which service is causing the problem, you can then uninstall it to solve the problem forever. Use the following steps to perform a clean boot:
- Open the Run Dialog box and type the following command and then click “OK”: msconfig
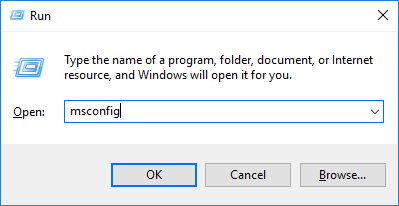
- This would open the System Configuration window.
- Under the Services tab, check the box adjacent to the “Hide all Microsoft services” and then disable all the other services by clicking the Disable all button.
- Then, navigate to the Startup tab to click open “Open Task Manager.”
- Disable each startup item individually.
- Navigate back to the main System Configuration window and click “OK.”
- Finally, choose the option of Restart your system.
Now see if you are able to open and run Origin like before. If not, then go back to the System Configuration window and enable the services and applications one by one till you get to the problem causing software.
Restart your PC once again to bring the changes in effect.
Hopefully, by now you have figured out which program is causing trouble and go ahead to uninstall it. If not, then this isn’t the cause of the trouble and you can jump to the next solution.
Fix 7: Update Graphics Driver
If the graphics driver of your system is out of date, then you may experience the Origin won’t open issue on your PC. You may update the out-of-date, corrupted graphics drivers on your PC with the help of the Bit Driver Updater tool. Here’s how you can update your graphic drivers and all other system drivers with this tool automatically.
- You can download and install this driver updater tool on your system from the official website.
- Then, you can scan your system with this tool to inspect and detect outdated and faulty drivers.
- Once the tool detects problems with your graphic drivers then it will download updated and genuine versions of the graphic driver along with all other faulty device drivers.
- You can install all the drivers in a single click.

Further, you should verify if you are able to run Origin normally or still facing the existing issue. If the issue seems to still persist, then update the Windows version as described in the below segment which should finally help you get rid of the trouble.
Read More: DNS Server Not Responding on Windows: How to Fix It?
Fix 8: Check Windows 10 Updates
If the Windows is not updated, then it may sometimes interfere with the latest programs and games including the Origin client. You can upgrade Windows to fix the “Origin won’t open” issue on Windows 10.
For updating the Windows to the latest version and to install the latest patches you can utilize the below steps:
- Open the Windows Settings application on our Windows 10 PC.
- Then, go to the “Update & Security” section.
- Post this, let Windows check for updates by hitting the “Check for Updates” .
- Windows will look for the available downloads.
- You will have to Restart the Windows further to complete the installation process.
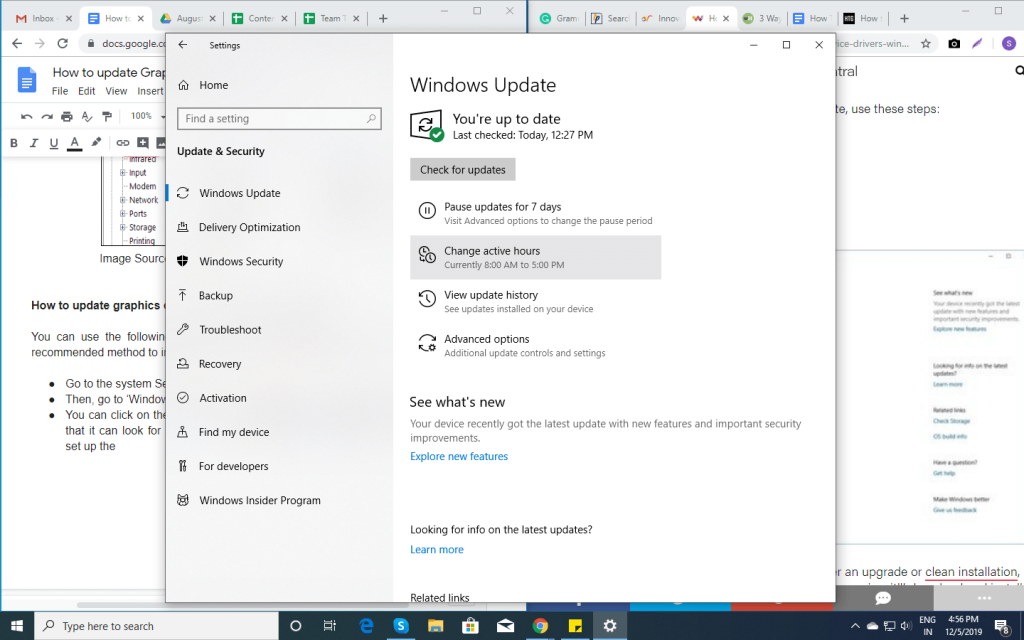
Finally, open Origin and see if you are able to run it smoothly.
Bottom Line
Moving onto the concluding point of this article, we learnt about why Origin won’t open or opens but fails to load completely. Apart from this you also became aware of how to fix the error with several solutions and methods.
So friends, this all about the Origin won’t open on Windows 10 systems. Fix it with the above-suggested methods and enjoy gaming with your friends. Do share your thoughts and comments below.






