![Fix-your-Rendering-Device-Has-Been-Lost-Overwatch-Error-{Solved} Fix Your Rendering Device Has Been Lost Overwatch Error [Solved]](https://wpcontent.freedriverupdater.com/freedriverupdater/wp-content/uploads/2020/06/10145109/Fix-your-Rendering-Device-Has-Been-Lost-Overwatch-Error-Solved.jpg)
If while playing Overwatch, you come across the “Rendering device has been lost” error, and then your screen goes black and the game crashes, then you are probably looking for a way to understand this error and fix it.
This can be maddening and frustrating for Overwatch lovers, therefore, we are here to help you find a solution to the problem so that you can play your game without any interruptions.
All-in-one Solution to Fix Rendering Device Lost Overwatch Error
Manually it is tougher to find and install the correct graphics card driver. So, one can use the Bit Driver Updater to get the accurate graphics card driver installed on your PC. Not only that but with this tool, you can also maximize the overall performance of the system along with updating the drivers. The tool keeps your device always up-to-date by ensuring automatic updates. Luckily, you can try the Bit Driver Updater for FREE by clicking on the download button below.
Common Causes Behind the Overwatch Crashing Rendering Device Lost Error are:
- If you have overclocked the system, then Overwatch may not be able to tackle it.
- If your system is old, overheats faster or there is some configuration error.
- If there is some issue with the system files.
- If the SuperFetch system is disabled.
Let us now look at the techniques of solving the above-listed causes and problems of “Overwatch crashing rendering device lost” below.
Also Read: Fix Rust Keeps Crashing Issue [Resolved]
How to Fix the “Overwatch Rendering Device” Lost Error?
You can try and see which solution works best for you as per the below-suggested methods.
Method 1: Easy Solutions to Try First
Before looking at the advanced methods, let’s see what can be done first to get rid of the Overwatch rendering device lost error.
Shut Down Background Applications:
If you are running too many background programs on your system along with the Overwatch game, then they can create conflict with each other’s functioning and give rise to the “rendering device has been lost” error.
So, the best way to overcome this issue is to check the status of the programs and their CPU as well as memory consumption from the Task Manager and close certain programs that are not required at the moment.
Check for Overheating Issues:
If your system is old and has the problem of overheating, then it can also interfere with playing the game on your Windows PC. Overheating can be encountered by replacing a specific component and also by fixing the component.
Method 2: Adjust the Clock Speed Settings to Default
If you have overclocked the hardware components of your system like the CPU, GPU, or any other components to enhance the speed and performance of your system, then it can lead to an “Overwatch crashing rendering device lost” error along with several other issues.
This is because Overwatch can’t tackle this overclocked state of the system. Therefore, restoring the hardware components back to the default speeds can resolve the game crashing issue.
If restoring the CPU to the factory default speed doesn’t help, then you might also try to slightly underclock the CPU.
Read More: How to Fix Sedlauncher.exe High Disk CPU Usage on Windows 10
Method 3: Enable the Superfetch Service
When the Superfetch Windows service is turned off, then it may cause the “rendering device has been lost” error. Superfetch service helps in launching Windows apps faster and also helps improve the speed of system response.
You can ensure that the Superfetch service is enabled in the following way:
Step 1: Launch the Run dialog box and then type “services.msc” followed by clicking “OK” to open the Services window.
Step 2: In the Services window, verify if the Superfetch service is running or not. If not, then you can enable it in the following way.
Step 3: Open the Properties window of the Superfetch service by double-clicking on it.
Step 4: Set the Startup type to Automatic under the General tab of the Properties window.
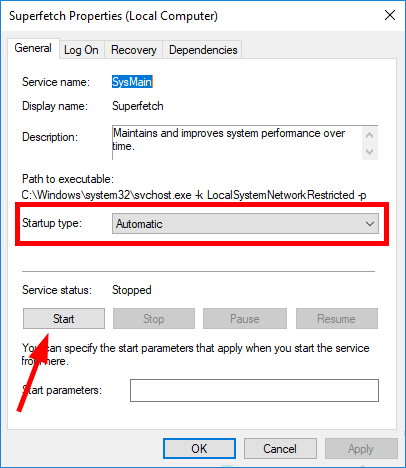
Step 5: Then, click the Start button followed by clicking on the OK button to save the changes.
Finally, restart the system and then verify if you are able to play the Overwatch game without any issues.
Method 4: Try Turning on GPU Scaling
AMD graphics adapter users can try this fix to resolve the Overwatch rendering device lost issue. Altering the graphics settings can prove to be of huge help and can be done in the following way:
Step 1: Launch the AMD Radeon Settings and further click on the Display.
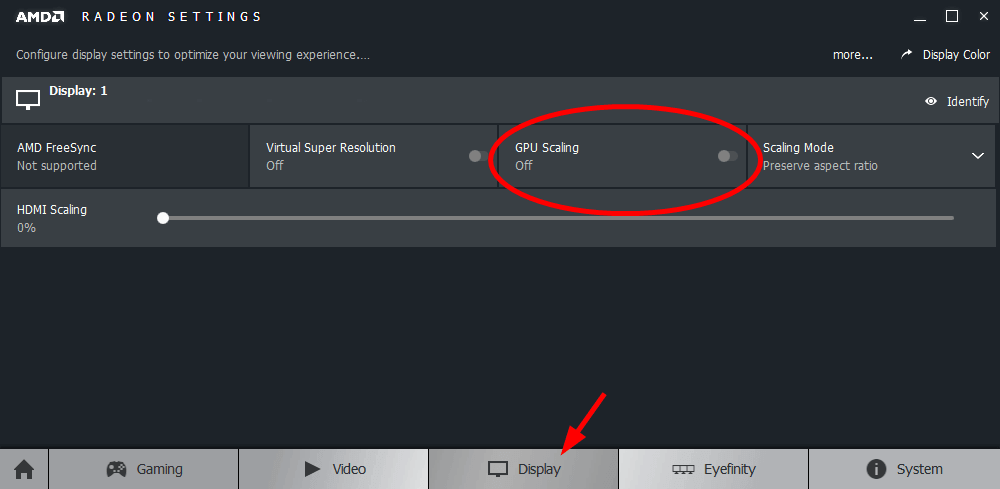
Step 2: Then, turn on the GPU Scaling.
Step 3: Finally, run the Overwatch game again to see if this method was capable of resolving the issue.
Also Know: Why is My Ping So High All of Sudden?
Method 5: Update Graphics Drivers
If all the above measures fail, then one thing that you can do is update the graphics driver and chipset drivers to resolve the “Overwatch rendering device lost” error.
Whenever something is amiss or the Windows seems to be having performance issues then updating system drivers is the universal and ultimate solution to resolve those errors.
To save your time and effort, you can go for the automatic update process to update the graphics driver of your system. For this, you can rely upon the best driver updater tool such as the Bit Driver Updater.

Follow the simple steps below to update your graphics card driver:
Step 1: First, install the Bit Driver Updater on your system.
Step 2: Then, scan the system drivers including the graphics card driver with this tool.
Step 3: Finally, using the one-click update feature, you can let the tool install the updated driver software version into your system. 
With this, we arrive at the concluding point of this article. We have understood why the “Overwatch rendering device lost” error occurs while playing the game and how easily it can be resolved with the help of the aforementioned solutions and techniques.
Another thing you can try doing is go through the system files and repair a corrupted Windows system file with the help of the System File Checker. This should also fix the glitch and make your game run error-free.





