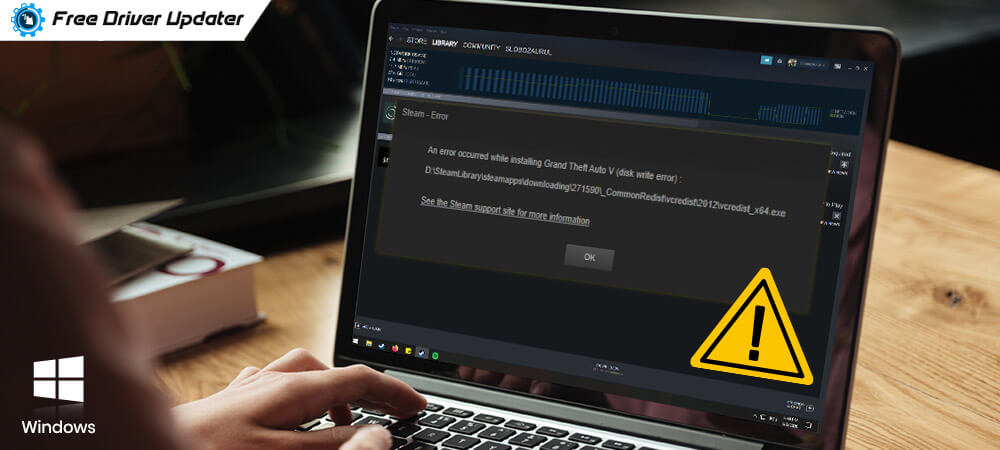
If you see Steam disk write error on Windows 10 computer or laptop when installing or updating a game, don’t panic. This is a common error and you can solve it by yourself quickly and easily with the solutions shared in this post below.
Steam is a globally renowned PC gaming platform where users can enjoy thousands of titles, install automatic updates for their games, join discussions, and whatnot. But, many Windows users have recently reported facing the disk write error when installing or updating Steam games like Grand Theft Auto V, Counter-Strike, Dota 2, PlayerUnknown’s Battlegrounds, The Witcher 2: Assassins of Kings, etc. This error screen consists of the following messages that read:
- An error occurred while updating [game title]
- An error occurred while installing [game title]
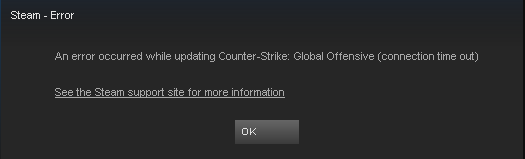
Like others, if you are also having problems installing or updating your popular games on Steam, then don’t worry as the workarounds shared in the below article can make it a child’s play for you to fix the problem.
How to Fix Steam Disk Write Error on Windows 10
Here are the quick and easy solutions for steam disk write error Windows 10. Read on to know more.
Solution 1: Restart Computer and Steam
Most of the PC problems can be easily fixed by rebooting Microsoft Windows. So, whenever you encounter a disk write error Steam on Windows 10, restarting your computer and Steam is the first thing you should try. Restarting helps clear your Random Access Memory (RAM) which gives your PC a clean slate and a fresh start. After doing this, launch Steam again and try updating or installing your games. If the Steam disk write error still appears, then move on to the next solution.
Also Read: Fix Discord Overlay Not Working on Windows – 2020 Guide
Solution 2: Clear Steam’s Download Cache on Your PC
Clearing download cache and other temporary files from your Steam client can potentially help fix Steam disk write error on Windows 10 systems. Here is how you can do it.
- Open your Steam application.
- Click on the Steam client menu at the top left corner and go to the Settings option.
- In the Settings panel, navigate to the Downloads tab and then select the ‘Clear Download Cache’ option from the right side pane.
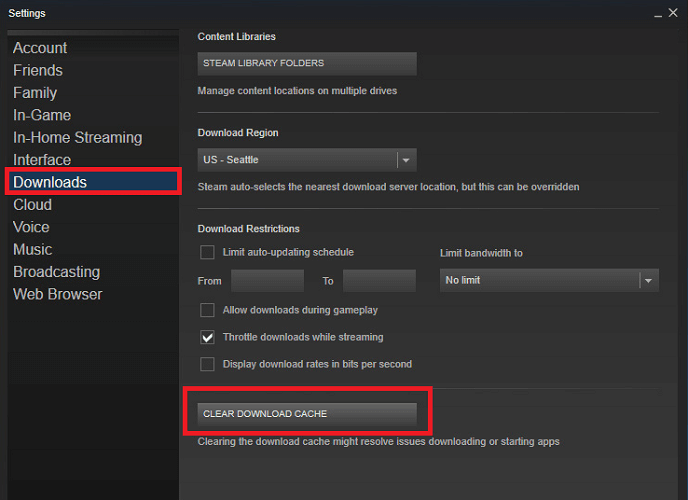
- Then, press the OK button to confirm permission to clear your local download cache.
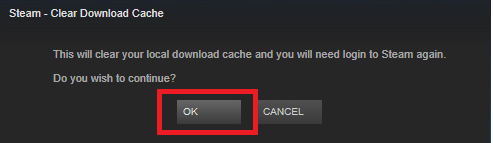
After that, log back into your Steam account and try re-installing/updating games to check if the disk write error has been solved.
Also Read: VAC Was Unable to Verify the Game Session [Solved 2020]
Solution 3: Update Your PC Drivers
If you’re using an obsolete or outdated driver, then you may experience a number of weird buggy problems on your system, including disk write error. So, you have to make sure that you have the latest versions of all the device drivers installed on your Windows PC. Since the manual process to update drivers requires a lot of time and is difficult for amateurs, we recommend to go for an automatic utility like Bit Driver Updater to install the driver updates, quickly and safely. You can download and install the most compatible drivers by using either the Free or the Pro version of Bit Driver Updater. Here are a short series of simple steps that you have to follow to do so.

- Download and Install Bit Driver Updater for FREE using the below button.

- Click the Scan button from the left panel to detect faulty and missing drivers.
- After that, click on the ‘Update Now’ button next to the driver you want to update. The tool will then automatically find and install the correct driver version for your Windows operating system.
Also Read: Discord Screen Share Audio Not Working on PC [Fixed]
Solution 4: Remove Write Protection from the Disk
Write protected disk might be another possible reason behind the disk write error Steam on Windows 10. Travel with the steps shared below to remove disk write protection.
- In the search box, type cmd or command prompt, right-click on the Best match result, and then select the ‘Run as administrator’ option.
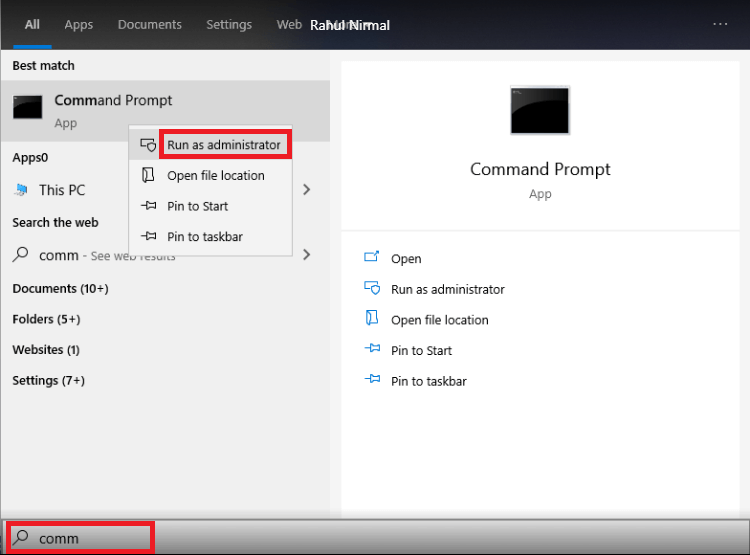
- In the Command Prompt window, copy and paste the below-written commands and hit the Enter key on your keyboard after each of them.
diskpart
list disk
select disk #
attributes disk clear readonlyNote: # is the number of the write-protected hard drive you’re having an issue with.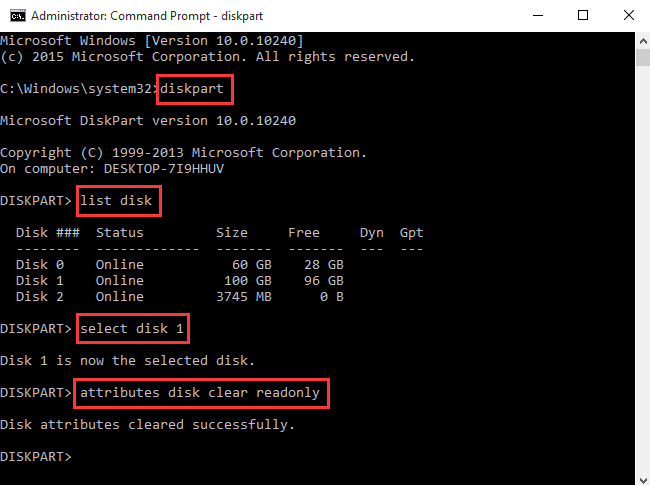
- After executing the above commands successfully, close the Command Prompt window.
- At last, restart your PC and try updating your Steam games again to check whether the disk write error is resolved or not.
Bottom Line
We have above highlighted the quick and simple fixes for Steam disk write error on Windows 10. Try them one by one when you receive updates and installation errors with Steam. If you require any further information or have ideas to share with us, feel free to drop a comment in the below section.





