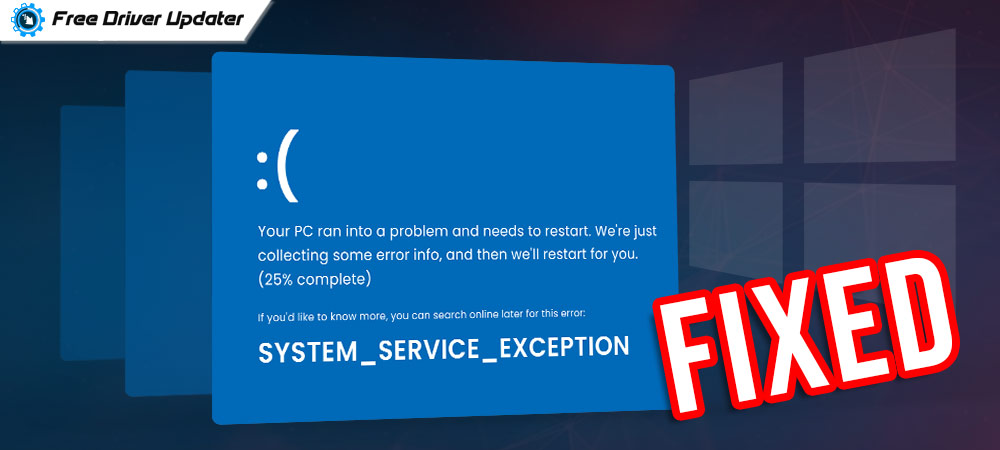
A simple tutorial on how to fix SYSTEM SERVICE EXCEPTION on Windows 10 PC. This article will walk you through the best troubleshooting tips to resolve this error.
Are you encountering an SYSTEM_SERVICE_EXCEPTION BSOD (Blue Screen of Death) error in a Windows 10 PC? Nothing is more frightening than witnessing blue screen errors on a Windows PC. But fortunately, the issue is solvable.
System Service Exception is a common blue screen error that indicates that your operating system found an issue while executing one of the processes of the system. Now, if you are wondering, “what causes SYSTEM_SERVICE_EXCEPTION in Windows 10”, then majorly outdated, broken, or incompatible device drivers are responsible for this inconvenience. Apart from the faulty drivers, the error can occur due to buggy Windows Updates, corrupted system files, viruses, and GUI errors.
Well, whatever the cause is, what actually makes sense the error can be resolved. This resolution guide will show you a few possible solutions to get rid of the System Service Exception BSOD error.
Quickly Fix SYSTEM_SERVICE_EXCEPTION on Windows 10 Using Bit Driver Updater (Highly-Recommended)
Outdated device drivers are majorly responsible for blue screen errors like SYSTEM_SERVICE_EXCEPTION. Hence, you should keep your drivers up-to-date to avoid such errors. To do so quite easily, we recommend you use Bit Driver Updater. It is a driver updater utility that automatically detects your Windows OS and finds the correct drivers accordingly. Click on the download link below to try the software for Free.
A List of Simple Solutions to Fix SYSTEM_SERVICE_EXCEPTION in Windows 10
Below mentioned solutions are the most effective yet convenient ones to fix System Service Exception on Windows 10 problems. Although, you apparently won’t need to give all of them a try, just take a step through each and find the one that works best for you. Without further ado, let’s get started!
Solution 1: Update your Windows Drivers
Generally, when your device drivers goes missing or become obsolete, then you may encounter blue screen errors, like SYSTEM_SERVICE_EXCEPTION on Windows 10. Hence, it is mandatory to keep device drivers always up-to-date to avoid such errors. To update outdated drivers, you can either go to the official website of the manufacturer or use any reliable third-party driver updater tool, like Bit Driver Updater.
Bit Driver Updater is a complete automatic solution that can repair all faulty or damaged drivers with just a single click of the mouse. Not only for the drivers, but the software is an ideal choice to get every bit of PC enhanced and improved. In order to update drivers with Bit Driver Updater you need to follow the steps outlined below:
Step 1: Download and install Bit Driver Updater.
Step 2: Launch the driver updater utility to scan your complete machine for outdated, faulty, or broken drivers.
Step 3: Wait for a while until the driver updater prompts a comprehensive list of outdated drivers on your screen.
Step 4: Check the entire list, and click on the Update All button.
In this way, Bit Driver Updater quickly updates all outdated drivers in just one click. The utility is available in two models, free or premium. But, it is advised to rely on its premium version as it lets you access all intelligent features of the utility that includes, one-click driver update, system optimizer, 24/7 technical help, scan scheduler, and many more. Furthermore, you can also receive a 60-days complete money-back guarantee.
Also Read: Machine Check Exception BSOD in Windows 10
Solution 2: Run SFC Scan
Corrupt or faulty system files are another reason for facing SYSTEM_SERVICE_EXCEPTION blue screen error on Windows 10. So, to fix this issue, you should scan your PC for faulty or damaged system files. To do so with much ease, you can use SFC (System File Checker). Here is how:
Step 1: In the Search bar, type comm to choose Command Prompt and run it as an administrator.
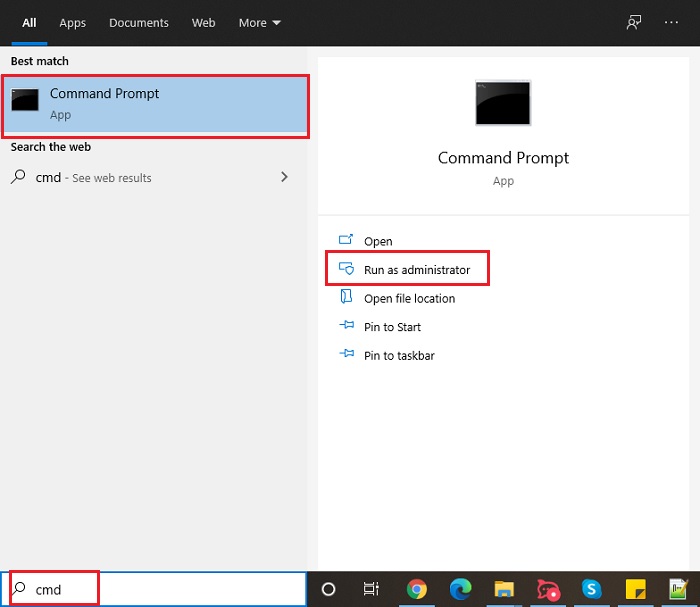
Step 2: Next, enter the following command and hit the Enter keyboard button to execute the command.
sfc /scannow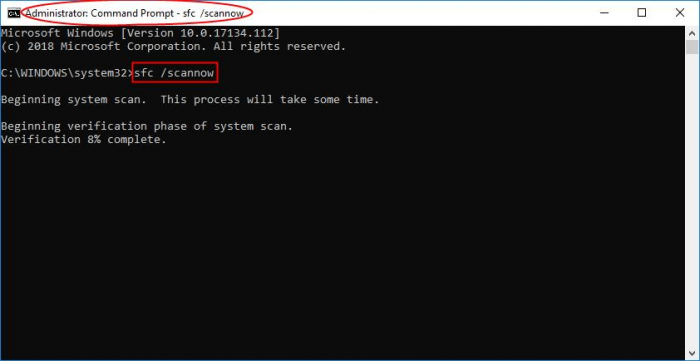
Step 3: It takes some time to identify and repair the corrupt system files. So, you need to wait for the process to complete.
Step 4: Once done, then reboot your computer to apply the new changes.
Now, check to see if running an SFC scan works for you. Unfortunately, if not, then move on to the next solutions mentioned below.
Also Read: [Fixed] Windows Update Service Not Running on Windows
Solution 3: Uninstall Third-Party Antivirus Programs
Many Windows 10 PC users have reported that disabling or uninstalling the third-party antivirus software helped them to fix SYSTEM_SERVICE_EXCEPTION on Windows 10 issue. So, you can also try this hack to get rid of this nuisance. If in case, you still receive the same error message even after disabling your antivirus software, then seek help from the other solutions mentioned below.
Solution 4: Check For Windows Updates
Another way to fix SYSTEM_SERVICE_EXCEPTION is checking for Windows Updates. If there are any Windows 10 updates available, quickly install them by following the steps below:
Step 1: Go to the Start menu and then make a click on the gear (Settings) icon.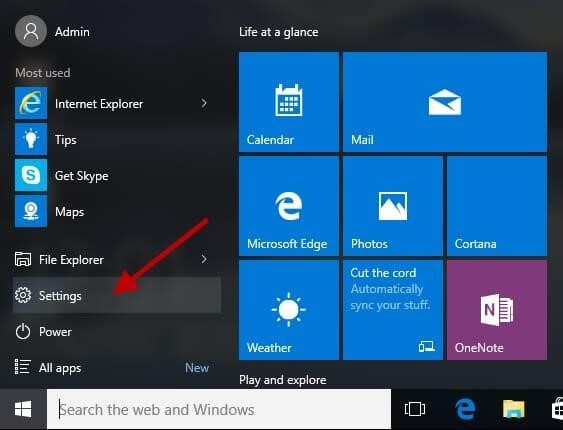
Step 2: This will take you to the Windows Settings where you need to click on the Update & Security option to proceed further.

Step 3: On the next window, choose Windows Update from the left, and then click on the Check For Update on the right side of the screen.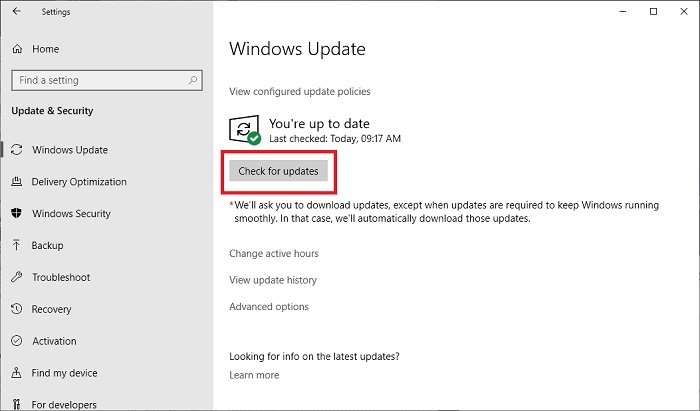
Now, the Windows operating system will start looking for the available updates. And, if any update is available, then it will be installed automatically. Once updates are installed, restart your computer just to check whether the SYSTEM_SERVICE_EXCEPTION on Windows 10 is fixed or persisting.
Also Read: Easiest Way to Fix Steam Disk Write Error on Windows 10
Solution 5: Perform Windows Troubleshooter
If none of the aforementioned tactics worked in your case, don’t worry, seek help from Windows in-built troubleshooter as a final resort. Similar to SFC scan, this default program detects the numerous system problems containing blue screen errors such as System Service Exception and provides resolutions as well to overcome the issue. Follow the steps below to run Windows troubleshooter:
Step 1: Again, launch Windows Settings (Windows logo + I).
Step 2: Select Update & Security option.
Step 3: Now, choose Troubleshoot from the left pane.
Step 4: Next, locate Blue Screen under the Find and Fix other problems section.
Step 5: Lastly, click Run the Troubleshooter.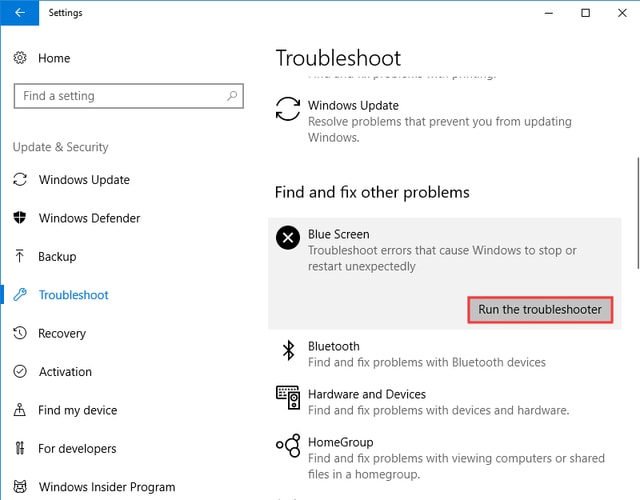
Step 6: To complete the process follow the on-screen instructions.
Step 7: Once everything is done, reboot your PC.
Now, the SYSTEM_SERVICE_EXCEPTION and other PC-related issues should be resolved.
Also Read: How to Fix Virtual Disk Service Error
SYSTEM_SERVICE_EXCEPTION on Windows 10: FIXED
We hope the aforementioned fixes help you solve SYSTEM_SERVICE_EXCEPTION blue screen error in Windows 10 PC. Do tell us in the comments below “which solution worked in your case?”.
Also, leave us comments if you have any questions or further suggestions. Moreover, if you liked this troubleshooting guide, then do subscribe to our Newsletter for reading more articles just like this one. And, get quicker updates on Facebook, Instagram, Twitter, and Pinterest.





