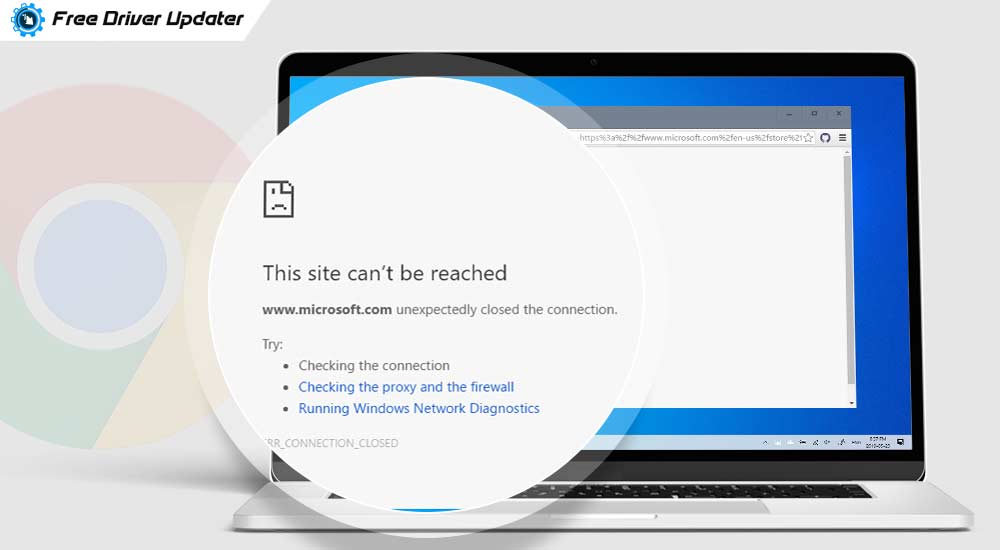
Are you trying to open a website but unable to do so because you are getting “this site can’t be reached” error?
This is quite a common error encountered on a day-to-day basis by most users. Usually there are many error codes associated with this error. The common error codes associated with this error are:
- “err_connection_refused”
- “DNS_PROBE_FINISHED_NXDOMAIN”
It is possible to encounter this site can’t be reached in Chrome OS, Android devices, Linux, Windows 8, and Windows 10.
What Could be the Possible Reasons Behind This Error?
The following could be the possible reasons behind the error of “this site can’t be reached on Chrome.”
- Issues related to Chrome settings.
- Problems for failing on DNS lookup.
- Issues related to Network Adapter Driver.
- Firewall blocking certain web pages.
Therefore, in this article, we will look up at the possible solutions that could help you access a web page on Google Chrome.
How Can I Fix “This Site Can’t be Reached” Error in Google Chrome?
We have compiled several tips and tricks along with concrete solutions to fix “this site can’t be reached” error. Let’s take a look at them one by one now.
Fix 1. Clear Browser Cache and Cookies
Here is a quick tip to fix “this site can’t be reached” error easily:
- Launch the Chrome browser.
- Click on the “More” icon (the three vertical dots at the top-right corner of the Chrome browser).
- Further, choose the “History” option from the menu and then select the “Clear browsing data” option located under “More Tools.”
- Select a time range from the drop down menu available at the top.
- Then, ensure that the boxes of “Browsing history,” “Cookies and other site data,” and “Cached images and files” are checked.
- Finally, hit the “Clear data” button.
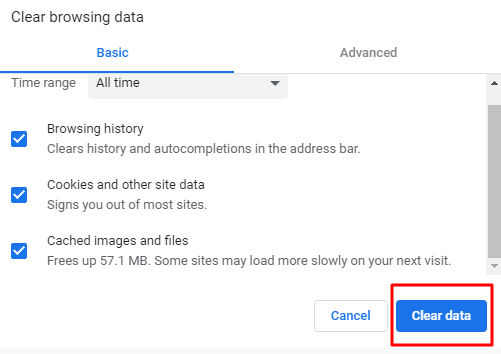
Try accessing the web page now to see if you are able to open it.
Also Read: Quick & Easy Ways to Fix “Could Not Connect to the Steam Network” Error
Fix 2. Reset Browser Settings of Chrome
You can even choose to reset the Chrome browser settings to delete all previous configurations easily in a single click. This may help you overcome the “this site can’t be reached” error in Chrome.
- After launching the Chrome browser, go to the “More” icon.
- From the menu, choose the Settings option.
- Then, go to the Advanced option and choose “Reset Settings” located under the “Reset and clean up” segment.
- Finally, click the “Reset Settings” button in the following prompt.
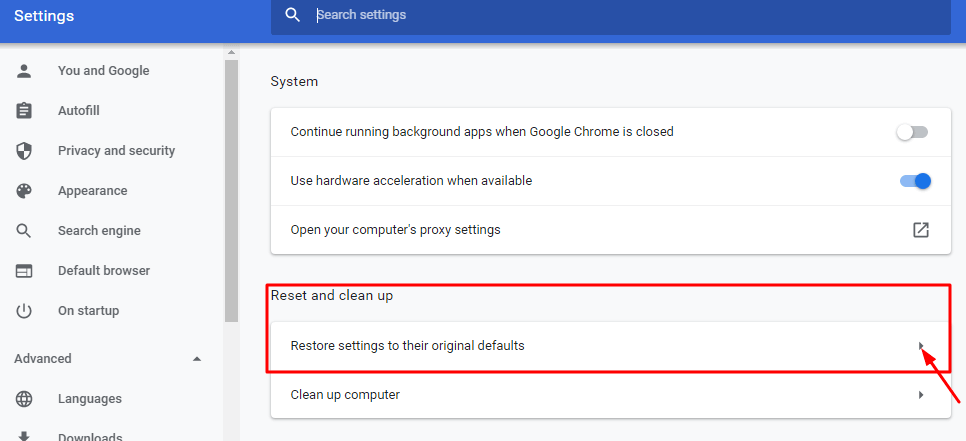
Fix 3. Reset WiFi Modem
If you are on WiFi and facing the site can’t be reached on Chrome issue, then you can reset your WiFi router easily with the help of the below steps:

- Remove the power cable from the WiFi router.
- Hold and press the reset button for 15 seconds.
- Once the lights on the modem starts flickering, then release the reset button.
- Once the internet connection is reestablished, then try accessing the web page to see if the issue is resolved or not.
If not, then move on to the subsequent fixes mentioned below.
Fix 4. Restart DNS Client Service
Are you getting the “this site can’t be reached” error message on Chrome? If so, then it could be due to failure of the DNS lookup. The DNS (Domain name Server) address is responsible for translating the website name to the internet address. So, if it is misconfigured, then a certain website might become inaccessible. Under this scenario, you can easily restart the DNS client service in the following way:
- Open the Windows Command Prompt and type the following command followed by pressing the “Enter” key: net stop dnscache
This command will stop the service. It might take a few minutes for the service to stop.
- Then, type the next command followed by tapping the “Enter” key to start the DNS service on the system again: net start dnscache
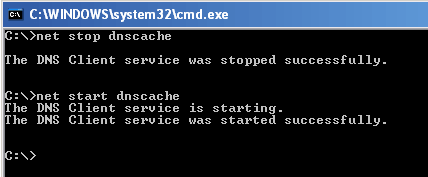
- Further, you can type another command to reset the DNS cache and to clear all entries from it: ipconfig/flushdns
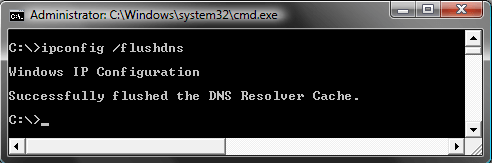
Also Know: DNS Server Not Responding on Windows: How to Fix It?
Fix 5. Change the DNS Address
If resetting the DNS client service did not help in resolving the problem of the site can’t be reached on Chrome, then try changing the DNS address. Here’s how you can do it:
- Navigate to the Control Panel and click on the “View network status and tasks.”
- Tap on “Change adapter settings.”
- Double-click on the Internet connection icon you are using.
- Then, click on Internet Protocol Version 4 (TCP/IPv4) to open the Properties window.
- Here, input the new DNS addresses.
- Then, enter the Google public DNS server address:
- Prefered DNS Server: 8.8.8.8
- Alternate DNS Server: 8.8.4.4
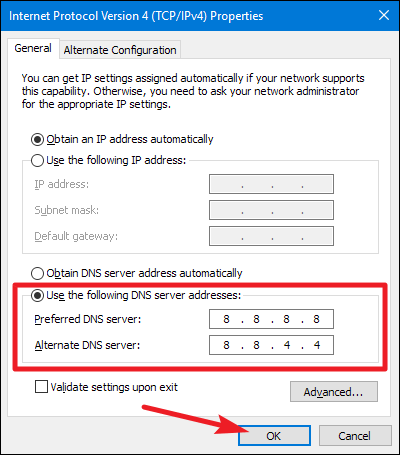
- Check the box adjacent to the “Validate settings upon exit” and then click “OK.”
Fix 6. Reset TCP/IP
Still struggling with the “site can’t be reached” problem? On the search box, type “cmd” and select “Run as administrator,” by right clicking on the Command Prompt. If you have to punch in a password to run the Command Prompt as an admin, then do so.
- Write the below command and hit the “Enter” key: netsch int ip reset
- Let the command get executed for TCP/IP reset.
- Restart the system and visit the website, to check if it’s working now.
Fix 7. Remove Browser Extensions
Browser extensions are small programs that can improve the browser functions immensely. But browser extensions often interfere with your network functions. To fix the problem of “this site can’t be reached on Chrome” you utilize the below steps:
- Click on the “More” option at the top right hand side of your Chrome browser.
- Find out the “More tools” from this menu.
- Press on the “Extensions” provided in the Menu.
- Move the blue slider to disable the Chrome extensions one by one.
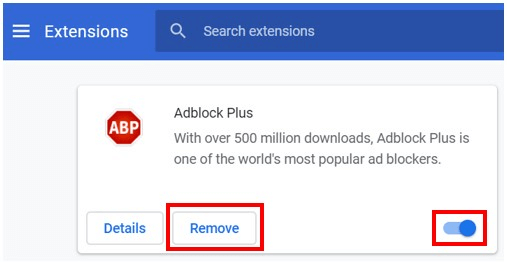
- Try to figure out which browser extensions have led to the error message and uninstall it.
Also Read: How to Update Xbox One Controller Drivers for Windows 10?
Fix 8. Reset Chrome Profile Sync
All the items you have on Chrome, is put on display on a particular site run by Google, hence you must always clean the cache which builds up synchronously on the background.
Follow the simple steps below to get it done:
- Open the Chrome page.
- Move on to the Google dashboard.
- Press Reset sync.
- Press “OK” to confirm the same.
- Turn the sync again to switch it on.
Fix 9. Scan Your System for Malware
Sometimes, abrupt problems can happen including “website can’t be reached on Chrome” error if your system is infected by a malware.
Run a full scan on your system with an advanced antivirus software to detect the presence of a virus or any sort of malicious program. Once the antivirus tool finishes the system scan, you can then remove the malware with its help.
Finally, you can launch the Chrome browser to see if you are able to access the website now.
Fix 10. Run Windows Network Diagnostics
If so far you have had no luck in dealing with the “site can’t be reached on Chrome” error, then here is another smart method to troubleshoot this problem. Run the Windows Network Diagnostic to detect network related problems and fix them effortlessly.
- Open the Run dialog box and type the following to open the network diagnostic tab. You can then click “OK.” inetcpl.cpl
- Hit the Diagnose button under the General tab.
- Once the diagnosis finishes, then disconnect and reconnect the internet.
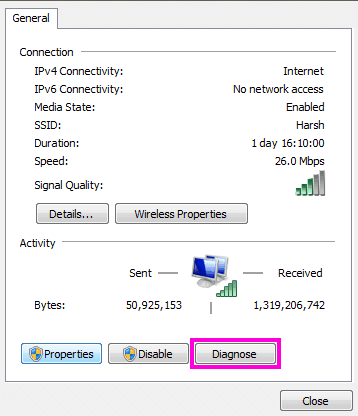
Now check if the error is resolved or still persists. If it does then, you can update your network adapter driver to resolve the issue completely.
Also Know: How To Fix “Origin Won’t Open” On Windows 10
Fix 11. Update the Network Adapter Driver
Are you not able to access a particular site in Chrome? If so, then it could be due to out-of-date, corrupted,or missing network adapter drivers. You can resolve this error if you update the network adapter drivers. Here’s how?
Manual Update:
You can go to the Manufacturer’s website to download the latest version of the network adapter driver software. Post this, it can be installed on your machine by following the on-screen instructions or with the help of the Device manager.
Automatic Update with Bit Driver Updater:

Update the network adapter driver automatically with the help of the Bit Driver Updater tool that can be installed on your system smoothly.
Upon installation, it can be used to scan the system for detecting faulty drivers and then updating them automatically. This Best Driver Updater tool is capable of downloading genuine versions of the system drivers and you can install them all by clicking just one button.
What are the benefits of using this tool?
- It saves your time.
- Saves you from manually searching for the driver software.
- The tool downloads genuine drivers software only.
- Boosts the system performance.
- Backs up your existing drivers before fixing any issues so that you can restore them when required.
Fix 12. Install a VPN Service
If you are trying to access a geo-restricted website or content, then you may encounter the “this site can’t be reached” error. Using a VPN tool can help you access the concerned website if it is a geo-restricted site.
You can use a promising VPN program to access various streaming sites and web pages available across the World Wide Web.
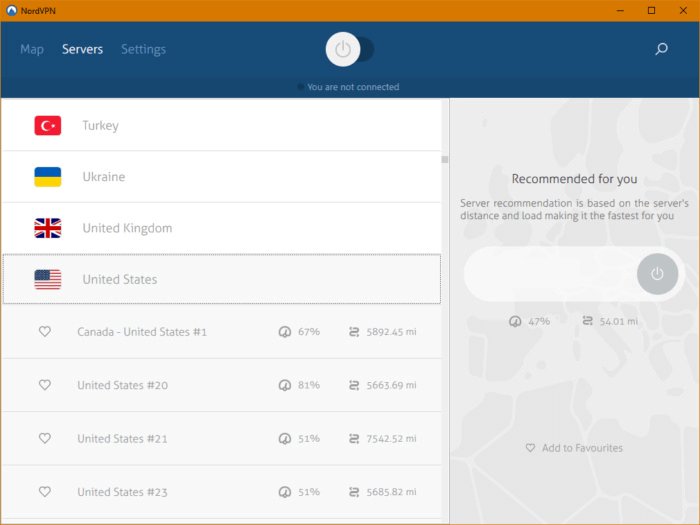
We recommend you to use NordVPN that can be easily installed on your system. This cross-platform VPN service has the following features that can benefit you in more than one ways:
- You can connect upto 6 devices.
- Offers more than 5000 servers across 62 worldwide locations.
- Comes with 256-bit AES encryption technology for data transmission.
- The CyberSec feature protects you from ads and malware domains.
- Overall it masks your online identity and protects your data.
- You can access geo-restricted websites, the US Netflix and a lot more with this application.
Once you have installed this VPN software and connected it, you can then probably open the website on your Chrome browser.
Fix 13. Reinstall Chrome
If all fails, then you can uninstall and reinstall the Chrome browser to ultimately troubleshoot the error of “this site can’t be reached.”
- To uninstall the Chrome browser, you can go to the Control Panel.
- Navigate to the “Uninstall a program” section and uninstall it from the system.
- Wait for the uninstallation process to complete.
- Then, go to the below path to delete everything inside this folder. C:\Users\%your_name%\AppData\Local\Google\
- Then, install the Chrome Browser on your system.
- Finally, restart your system and open the site again in the newly installed Chrome Browser.
Also Read: How to Fix “No Audio Output Device is Installed” Issue in Windows 10
Concluding Point
Arriving at the conclusion of this article, we have now understood why you are unable to access certain pages on your Chrome browser and how you can fix “this site can’t be reached” error.
You can also try accessing the site on a different browser like Firefox.
Additionally, you can always ensure to keep your device drivers updated with the help of an effective driver update software, so that your PC runs smoothly.
Another hack that you may find useful is to turn off the third-party firewall for some time, so that there is no interference from it.
We, thus, hope that our solutions have proven useful and effective for you. Do let us know your thoughts in the comments section below.






