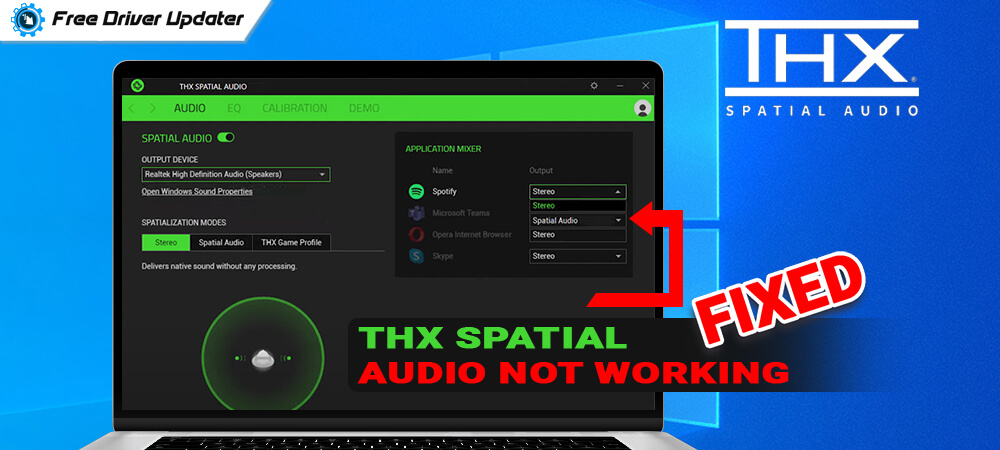
Learn about the best solutions to fix THX Spatial Audio not working correctly on Windows 11 and 10 PCs from the list provided in the article below.
THX Spatial Audio is a software utility that is specially designed and developed to enhance the level of gaming audio. The software provides authentic and detailed soundscapes to the users with full control over the gaming sound. This is a simple answer to the question: What is THX Spatial Audio?
The THX Spatial Audio is liked and preferred by a huge number of users worldwide. However, some of the users face the THX Spatial Audio not working properly on their Windows PC. If you are also struggling with the same issue, don’t worry you have landed on the right page.
Below in this article, we have explained a few of the best solutions on how to fix THX Spatial Audio not working on Windows operating system PCs.
Try Applying These Solutions To Fix THX Spatial Audio Not Working on Windows 11 & 10 PCs
The problem of THX Spatial Audio not working on Windows OS devices can be perfectly resolved by using the solutions provided in the list below. The best and most effective solutions are searched for the readers and clearly explained here.
1. Update The Version of Windows Operating System
The first solution to this issue is to update the version of the Windows operating system on your PC. Follow these steps to run an update program for your device OS:-
- Go to the Windows settings on your PC by using a shortcut (Window key + I key)
- Select Update & Security settings from the screen.

- From the top click on the button that says Check for updates.
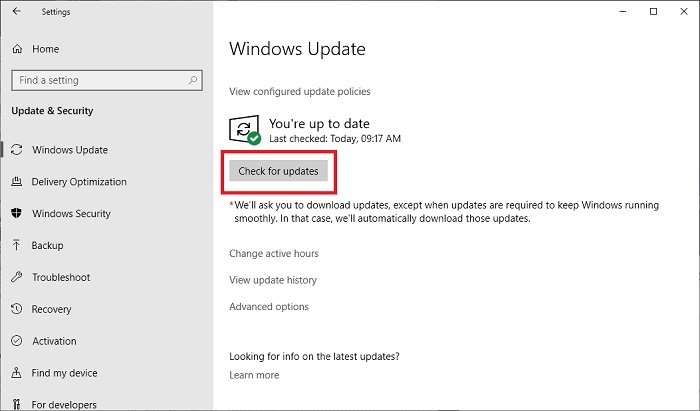
- Wait for the process to finish, the OS will notify you if any update is available.
- Press the download button to get the latest update for your device operating system.
- Restart the PC after downloading and installing the update.
Updating the version of Windows OS is the solution to most of the problems faced by the users on a PC. The THX Spatial Audio not working issue can also be solved very easily through it. But if this does not work, try applying other solutions listed below.
Also Read: Discord Screen Share Audio Not Working on PC [Fixed]
2. Run The Audio Troubleshooter Program
All the Windows operating system PCs are inbuilt with the functionality of Troubleshooting settings. The audio troubleshooter program is helpful in fixing THX Spatial Audio not working issues. Follow the steps below for this purpose:-
- Click on the Windows search box and type Troubleshoot settings.
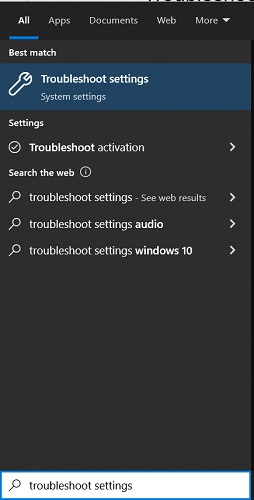
- Select the best match from the box.
- On the new screen click on the Additional troubleshooters option.
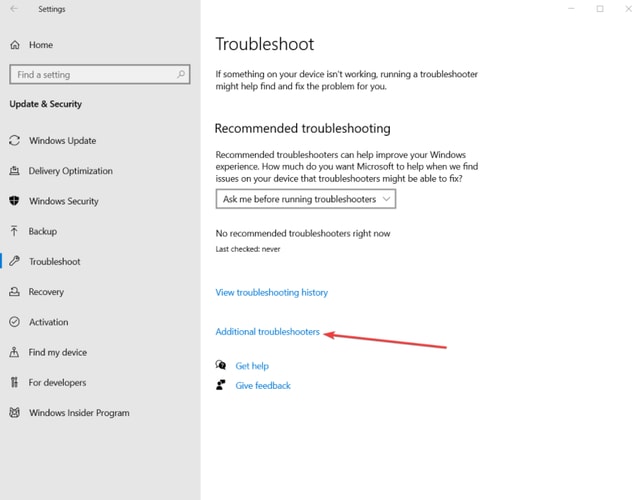
- Click on the Playing Audio option and then press Run the troubleshooter button.
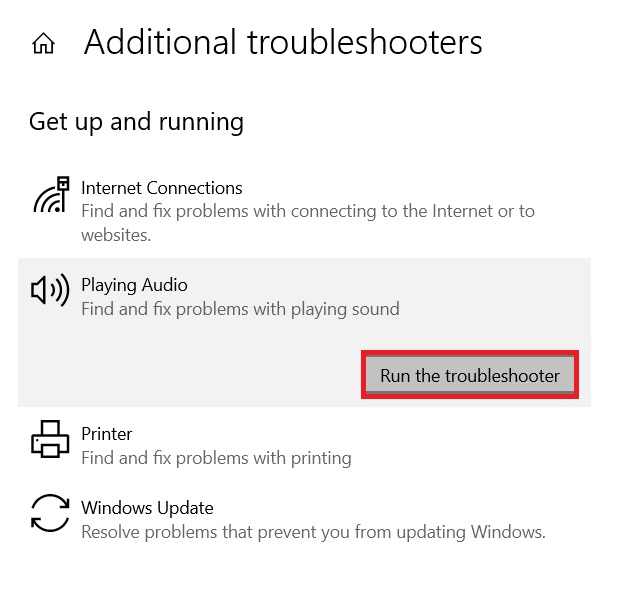
- The Windows OS will search for the fixes, you just need to click on the Apply fix button.
This is an easy and simple solution on how to fix THX Spatial Audio not working on Windows PC. This particular solution does not require any third-party software, all the work is done internally using the troubleshooting settings.
Also Read: How to Fix Generic Audio Driver Detected in Windows 10
3. Make Changes To The THX Spatial Audio Settings
Changing or making some modifications to the THX Spatial Audio software settings is helpful for the users to fix THX Spatial Audio not working on Windows PC. Go through the instructions below to change the THX Spatial Audio settings:-
- Firstly, launch the THX Spatial Audio software on your device.
- Go to the Audio tab from the top and turn on Spatial Audio.
- Now select the option that states Open Windows Sound Properties.
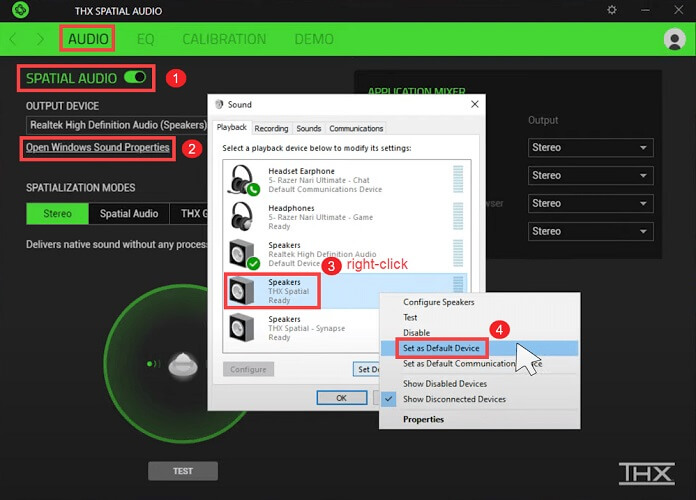
- Right-click on the Speakers THX Spatial and click on Set as Default Device.
- Now in the Application Mixer, choose Spatial Audio from the Output drop-down menu.
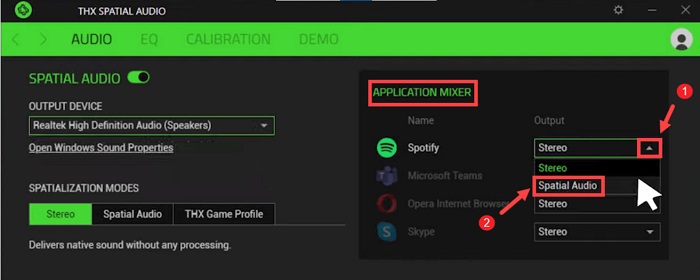
Most probably the problem of THX Spatial Audio not working will be fixed after making these changes to the software settings. But if you still face the same problem with the THX Spatial Audio device, use the most recommended solution discussed under the head below.
4. Update The Audio Driver Versions (Recommended)
The most recommended solution to fix THX Spatial Audio not working issue is by updating the version of Audio drivers on the PC. Windows users are advised to download and use the Bit Driver Updater software for updating the version of all the problematic and faulty device drivers.
The steps to use Bit Driver Updater in the correct manner are given below:-
- Click on the download button below to download the Bit Driver Updater software.

- After the download is complete, correctly install the software and launch it on your computer.
- Press the Scan Drivers button from the screen and wait for the scan to finish.

- Update the audio drivers by clicking on the Update Now button.
- You can update all the faulty device drivers by clicking on the Update all button.

- Reboot the PC after the completion of the process.
With these easy and simple steps, one can easily update and install the latest version of the faulty device drivers. After updating the audio drivers on your PC, the problem of THX Spatial Audio not working gets resolved immediately.
Also Read: The Audio Service is Not Running in Windows 10 [Fixed]
How To Fix THX Spatial Audio Not Working on Windows PC: DONE
You can easily solve the problem of THX Spatial Audio not working on Windows 11 & 10 PCs with the help of solutions discussed in the above article. The solutions listed here are very effective and trusted by many users all over the world.
Hope these solutions will help you in rectifying THX Spatial Audio not working on your Windows PC. If you have any queries regarding the topic, do not hesitate to ask us in the comments section provided at the end.





