
If you are facing any issues with the USB C port on your Windows 10 PC, try fixing them with the help of the solutions provided in the article below.
USB C type cables and ports are eventually and gradually replacing the usage of traditional USB A-type ports. The data transferring speed through a USB C port is much higher than the A-type one. With the increase in the usage of C-type ports, users are also facing issues like the USB C ports not working properly.
Fix USB C port not working on Windows 10 PC, with the help of solutions that are given below. A variety of different fixes are provided to you in this article below to solve almost all the problems related to the USB C port not working properly on Windows 10 computer devices.
Solutions To Fix USB C Port Not Working on Windows 10
The question “How to Fix USB C Port Not Working on Windows?” is perfectly answered below with the help of some effective solutions. Before trying any of the below-listed solutions, make sure that the USB C port does not have any physical damage.
Any problem with the hardware must be resolved first before trying any of the solutions which are given below. One can choose any of the solution which is suitable and works perfectly on the computer device.
Solution: 1 Update The USB Driver on Your Windows PC
The first solution for the problem of the USB C port not working on Windows PC is to update or download the latest version of USB drivers on the computer system. Many users often ask the question ‘How to update USB drivers?’
Well, the USB drivers of a Windows PC can be updated in two ways. First is the manual way in which the user himself has to search for the updates and download them on the PC. As this is a manual way it consumes a lot of time and effort of the users, also there are chances of downloading the wrong driver version through this method.
The second way of updating the USB drivers is with the help of driver updater software. This is an automatic way of downloading and installing the latest version of the device drivers. Users are suggested to use Bit Driver Updater software for this purpose. All things are done by the software itself and with just a few clicks all the problems related to the device drivers are solved.
Click on the download button below to access the Bit Driver Updater software.

Also Read: How to Fix USB Ports not Working on Windows 10,8,7 (SOLVED)
Solution: 2 Change The Notification Settings for The USB
Changing the notification settings for the USB is also an effective way to get rid of the problem USB C port not working on Windows 10. Go to the Windows settings on your PC and search for USB.
Now check the box which states “Notify me if there are issues connecting to USB devices.”
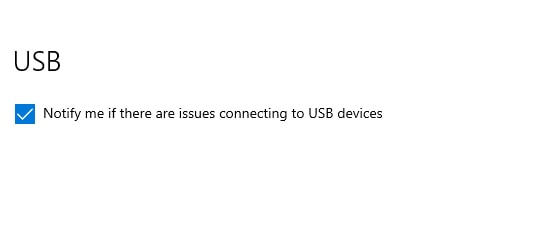
After performing this simple thing on your PC, the Windows operating system will automatically notify you whenever there is a problem in connecting the USB device to the PC.
Solution: 3 Impair The USB Selective Suspend Settings
To disable or impair the USB selective suspend settings on your PC follow the steps that are mentioned below:-
- Firstly, on the Windows search box type ‘Choose a power plan’ and select the option.
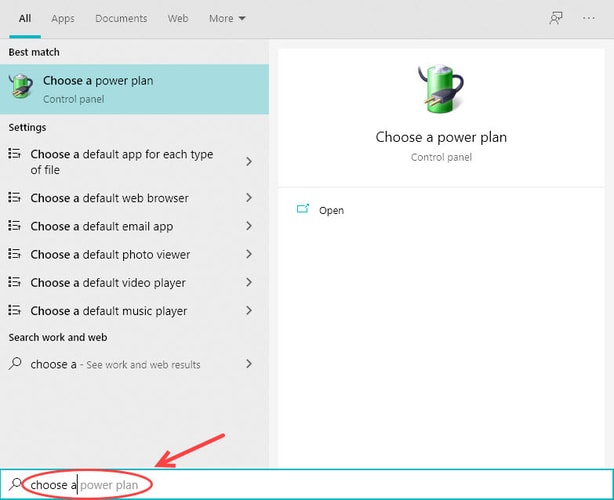
- Search for the option of High Performance on the screen and click on it.
- Now select the option of Change plan settings.
- Here you find an option to Change advanced power settings.
- You need to double click on the settings of the USB and then double click on USB selective suspend settings.
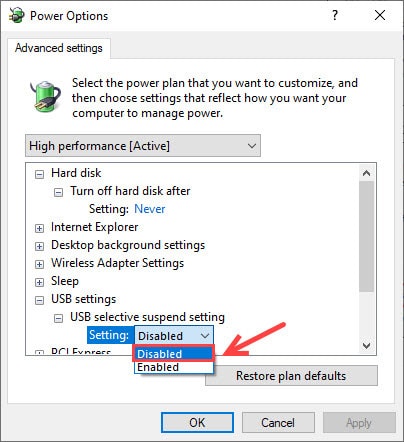
- Lastly, click on Apply and press the OK button.
Also Read: USB 3.0 Driver Download and Update for Windows 10, 7, 8 [Quick Tips]
Solution: 4 Run an Update Program For The Windows Operating System
Updating the Windows operating system solves most of the problems with the computer system. This is the best solution for the problem of the USB C port not working on a Windows PC.
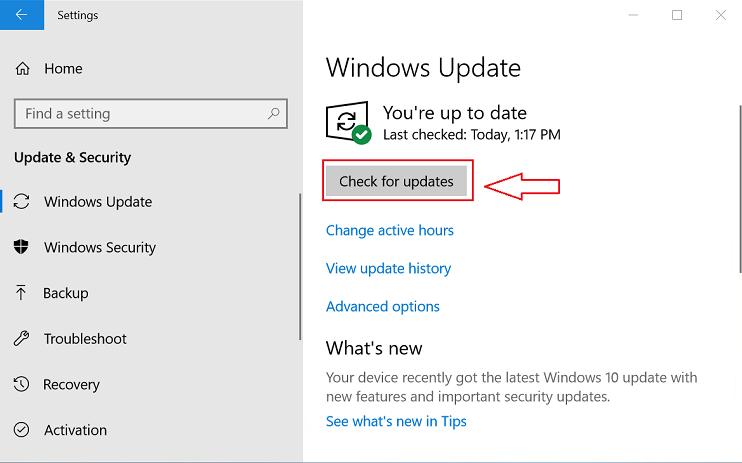
Open the Windows search box and type Check for updates on it. This action will take you to the settings of your computer device. There you need to click on the button that states Check for updates.
The Windows OS will automatically search for all the new updates and inform the user about them. The user needs to click on the Download now button to get the latest version of the operating system on the PC.
Solution: 5 Examine The Hardware of Your Device
Last but not least, the solution to fix the USB C port not working on Windows 10 is to properly examine the hardware on the device. All the software fixes are useless if the hardware is broken or physically damaged. Examine the hardware of the device properly and take necessary action where needed.
Simply just by fixing and correcting the hardware of your device you can easily solve many problems that you face or encounter while working on your PC.
Also Read: [Fixed] The Last USB Device You Connected to this Computer Malfunctioned Error in Windows 10
Final Words On How to Fix USB C Port Not Working on Windows PC
These are some of the best fixes to the USB C port not working issue on the Windows PC. A list of solutions to choose from is provided above in this article, one can choose any of the fixes which is most suitable.
If you face any problems or have any questions regarding any of the above-mentioned solutions, then please let us know in the comments given below. You will be answered as soon as possible.






