
Do not panic if your USB keyboard and mouse not working on your laptop or desktop. You can easily fix the issue with one of the solutions listed in this article below. Read on to know more.
You would get very annoyed and frustrated if your USB keyboard and mouse suddenly stops working in the middle of an important job. But, don’t worry, you’re not the only person to experience this problem. Lately, hundreds of users have reported the very same issue on various online forums. As the exact root cause of the keyboard mouse not working problem is still unknown, users have tried several different things in order to solve it, and there are quite a few solutions that worked for them.
Today, we have decided to put those solutions in an article so that you can tackle the incredibly frustrating ‘wireless keyboard mouse not working’ problem on your own.
How to Fix USB keyboard and Mouse Not Working on Windows 10, 8, & 7
USB mouse and keyboard stopped working? Don’t be frustrated. Here are some easy and reliable solutions you can try to get your keyboard and mouse working again.
Solution 1: Unplug and Plug-In Keyboard and Mouse Cable
It’s quite possible that the USB keyboard and mouse not working Windows 7 problem is caused by a broken or dead port. So it’s recommended you first try to unplug the mouse and keyboard cable and plug it back into a different port before moving on to the complex solutions.
Also Read: HID Keyboard Device Driver Download and Update for Windows 10, 8, 7
Solution 2: Disconnect the Power Cable or Remove the Battery
Another simple solution that might help you get through the USB keyboard mouse not working issue is to unplug the power cable for a while. To do the same, follow the below steps.
- First, shut down your Windows system. And since your mouse and keyboard aren’t working, you will need to perform a hard reboot. To do so, just press the power button and hold it down for about 10 seconds.
- Now unplug the power cable for a while (If you’re using a laptop, then you can simply pull out the battery).
- After that, replug the cable in the power source or put the battery back into place.
- Hold down the power button again to restart your system.
After your computer boots up, check if the USB keyboard mouse is working. If it’s not, move to the next solution.
Also Read: How to Update and Reinstall Keyboard Drivers on Windows 10
Solution 3: Update Your Mouse and Keyboard Drivers
If the keyboard/mouse driver is missing or corrupted, then you’re most likely to encounter the USB keyboard mouse not working Windows 10 problem. In order to solve it, you can try updating your driver manually, or if you don’t have the patience and required computer skills, you can do it automatically with Bit Driver Updater. This easy-to-use program automatically scans for outdated, faulty, or missing drivers and installs the most up-to-date, experts-recommended versions with just a single click. Below are the simple steps to use it. This
- Download Bit Driver Updater, install and launch it.

- Click the “Scan Drivers” button available on the home screen of the application. Now, wait patiently until it shows you a list of troublesome drivers installed on your computer.
- Once the scan results appear on your screen, click the “Update Now” button present next to the mouse and keyboard driver.

Also Read: How to Fix Mouse Frozen Issue on Laptop
Solution 4: Turn Off the Fast Startup Option
Some affected users have reported that they managed to fix the USB keyboard and mouse not working issue after disabling the fast startup feature in Windows. This feature is designed to make the Windows system boot faster. However, it is also known to cause a lot of compatibility issues as it prevents the computer from performing a full system shutdown. Hence, you can try to disable this fast startup option and see if the problem is resolved. Here are the required steps.
- In the Windows search box, type control panel, and then select the Best match result to open the application.
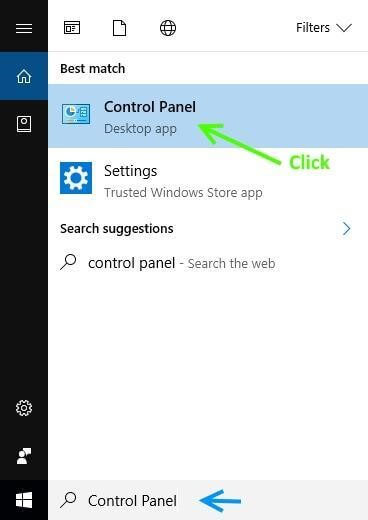
- Once the Control Panel window comes up, locate and tap on the “Hardware and Sound” option.
- After that, click on Power Options.
- Once in the Power Options, select the “Choose what the power buttons do” option from the left navigation pane.
- Next, click on the “Change settings that are currently unavailable” option.
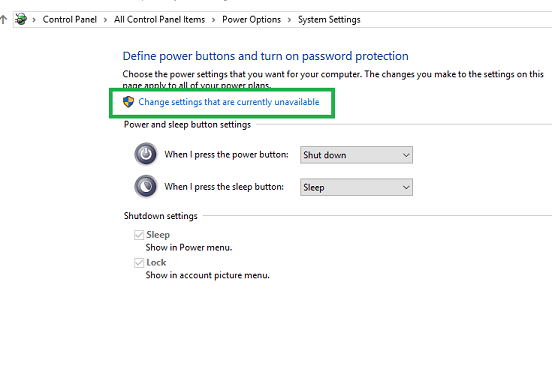
- Now, scroll down and untick the box available next to the “Turn on fast startup (recommended)” option.
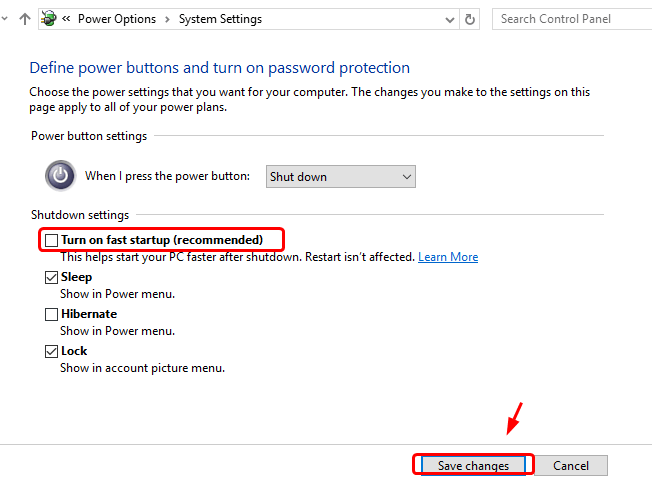
- Lastly, click the “Save changes” button and restart your computer.
Also Read: Download and Update Mouse Driver on Windows 10
USB Mouse and Keyboard Stopped Working on Windows: Resolved
Through this tutorial, we discussed a few easy and reliable solutions for the USB keyboard and mouse not working problem on Windows 10, 8, and 7. Do try them and let us know which method worked for you. Also, if you have any suggestions, comments, or concerns about the solutions shared above, please do not hesitate to contact us. We would be glad to assist you.





