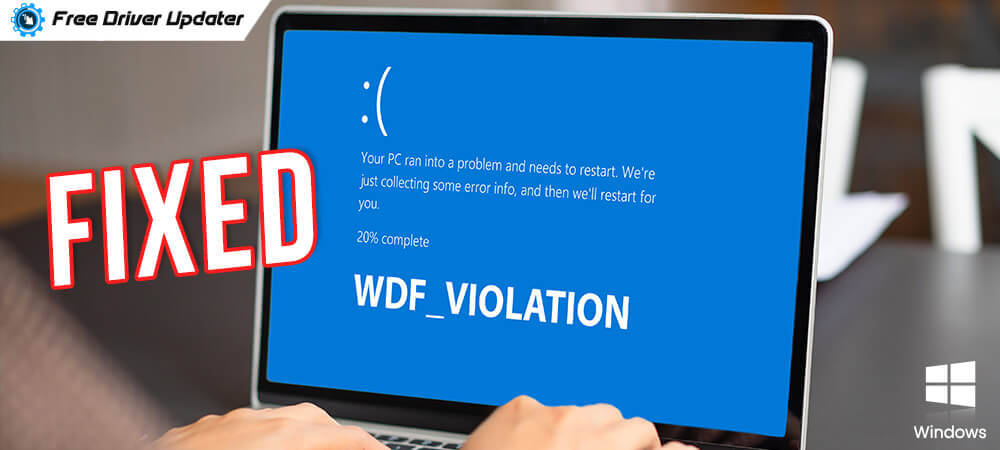
WDF, the Windows Driver Frameworks, is a bunch of tools and libraries from Microsoft that accelerate the device drivers for Windows 2000 and newer versions of Windows. A number of users have reported that they ended up at WDF_VIOLATION error message. This error message has been encountered by many users after installing the latest updates for Windows 10. This error message hints that there is some problem with a framework driver, virus attacks or corrupted system files. This article explains how to fix the WDF_VIOLATION blue screen error on Windows 10 PC. If you don’t know the way out yet, you can get started with this list of the best solutions.
How to Fix the WDF_VIOLATION Blue Screen Error on Windows 10 PC
The WDF_VIOLATION blue screen error usually occurs in case of a dysfunctional HP keyboard driver that’s not supported by Windows 1o but events like virus attacks, corrupted files, faulty USB peripherals can also result in this error message on other computers. If the WDF_VIOLATION blue screen error on Windows 10 is bothering you (for whatever reason), here are the best ways to troubleshoot this issue and claim your system’s decent operations back.
Method 1: Disconnect USB Peripherals
The WDF_VIOLATION error message can hit your PC due to some problems in USB peripherals. Thus, you should disconnect all the USB peripherals from your computer and try to fix this problem on Windows 10. These peripherals include the camera, microphone, and mouse on the list. If disconnecting these USB peripherals does not help you out then you can disable USB ports in BIOS and see if that helps.
To disable USB ports in BIOS, you need to follow these steps:
Step 1: Restart your PC and keep hitting the F2 or Del keys in order to enter BIOS.
Step 2: Now, go to the Advanced Tab in BIOS. Then hit the Miscellaneous Devices section and choose the External USB Ports option.
Step 3: After that, you can disable External USB ports.
Step 4: In the final step, you have to save and leave BIOS.
After you complete the process, you can restart your Windows 10 PC and see if this method has resolved your issue.
Also Read: Microsoft USB Drivers Download and Update for Windows 10,8,7
Method 2: Use System File Checker
What if any corrupted system file is the reason behind the WDF_VIOLATION blue screen error message on your Windows 10 PC? While that may be the case, you can try fixing this error by running the System File Checker (SFC) on Windows 10 Safe Mode.
To do that, you need to follow these steps:
Step 1: You have to choose the Run command prompt as administrator option in Safe Mode.
Step 2: Now, you need to input the command sfc /scannow and hit the Enter key.

Once you are done following that, you can wait while the System File Check runs and then restart your computer to check if WDF_VIOLATION still persists.
Also Read: USB 3.0 Driver Download and Update for Windows 10, 7, 8
Method 3: Update Drivers
Know that the WDF_VIOLATION blue screen error message usually appears due to faulty device drivers and thus you can update drivers to refresh the life back into system performance. There are two ways to update drivers on your Windows computer. You can either use the manual method in which you have to update driver using Windows Device Manager or you can use a third-party best driver updater tool in order to install the drivers quickly.
Way 1 – How to Update Drivers Manually
You can update the drivers using Windows Device Manager or by visiting the manufacturer’s website to find and download the right drivers for your Windows 10 system.
Here is what you need to do to update drivers:
Step 1: Hit the Start button and type device manager there. Click the top result, Device Manager, to visit it.
Step 2: From the list of devices, hit the associated branch of drivers.
Step 3: Now right-click the concerned driver and choose the Update driver option.
Step 4: Then, hit the Search automatically for driver software.
You should wait while your system finds the right driver to download and fix your issue. Restart your system in order to complete the process. However, this method can test your patience and if you find it time-consuming, then you can use any third-party driver updater software to automatically detect driver problems and find and download drivers that are compatible with your Windows 10 PC.
Way 2 – How to Update Drivers Automatically
When it comes to the best third-party software for updating drivers, you can count on the Bit Driver Updater. It is a one-stop destination where you can find all the solutions to enhance performance of your system. This driver updater software scans and downloads the correct drivers for your system automatically and restores the outdated ones for future requirements. On the top, it is super fast and super easy. All you need to do is:
Step 1: Click the button below in order to download the tool.
Step 2: Hit the Scan Drivers button in order to allow Bit Driver to scan for outdated or missing drivers.
Step 3: Once the scan is complete, hit the update now button.
Now, the driver will be installed on your system and there will certainly be a notable change in the performance of your machine.

Method 4: Run System Restore
One of the effective ways to get rid of the WDF_VIOLATION blue screen error messages to run a system restore. This method can help you get free of any issues that are slowing down your system and restricting its ability to respond. If you have a restore point created in your system, then you can use it to return your system to its previous state in order to resolve the issue.
Here is what you have to do:
Step 1: Hit the Windows + S keys in Safe Mode and open Search. There, you have to input restore and pick the Create a restore point option from the results.
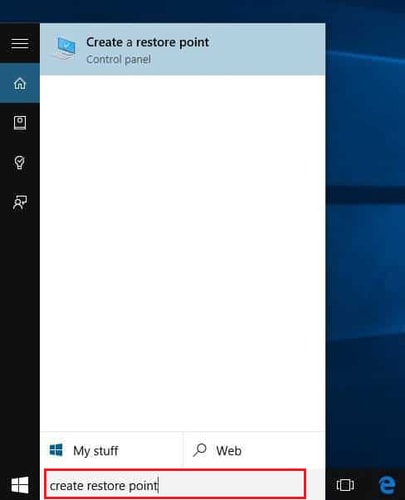
Step 2: Navigate to the System Protection tab and hit System Restore.
Step 3: Then, you have to click on the Next option in the System Restore window.
Step 4: Choose the restore point that you would like to use and hit the Next button to proceed.
Now, you need to follow the instructions that appear on the screen in order to complete the process.
Also Read: USB PnP Sound Device Drivers Download, Install and Update
Method 5: Run Startup Repair
If you are still struggling with the WDF_VIOLATION blue screen error, then you can take help of the Startup repair to help you out. Running Startup repair may fix your problem right away and to do that, you can seek a Windows installation disk to boot your system and hit the Repair button on your computer. After that, you can follow these steps:
Step 1: Navigate to the Troubleshoot section.
Step 2: Select the Advanced Options and choose Startup Repair.
Step 3: Now, you can select the target operating system you wish to fix.
Now, Windows will detect the issues and resolve them. After that, you can restart your computer and see if that works.
Method 6: Scan for Viruses
Many users have reported the uninvited third-party tools and drivers to be causing the error on PC which makes it clear that you should run a full scan for viruses. You can do this using any reputed antivirus software. With the help of an antivirus, you will be able to eliminate unwanted programs and files that may be corrupting your system and resulting in the WDF_VIOLATION blue screen error.
Also Read: Fix: USB Device Descriptor Request Failed Error in Windows 10
Summary
While this problem of the WDF_VIOLATION blue screen error mostly gets a life because of certain problematic or incompatible drivers and it can be solved by updating the latest versions or downloading the right drivers, you can other methods mentioned on this article to troubleshoot it if driver updates don’t reap you any favor. Besides, the decision to check up on potential threats lingering on your system should not be avoided. Hopefully, your issue will be resolved and you won’t have to encounter this error again. Did it help? Share your experience with us by writing in the comment section.






