
If your Windows 10 search bar is not working, then this article will provide you with some of the best solutions that will help you get rid of this issue within minutes.
Windows Search is a user-friendly service since it can help users to find the program or files quickly. With different feature updates of the operating system, this Windows-integrated utility both increased and decreased its integration with Cortana and File Explorer. However, there are times when you might face your Windows 10 search bar not typing and you don’t know what is the reason behind it.
There are various issues that may lead to this problem like disabled settings, corrupted Windows updates, outdated drivers, disabled search services, etc. But whatever the reason is it is important to find the reason and resolve the Windows 10 cant type in search bar problem as soon as possible. Today, with the help of this blog post, we will showcase some of the best techniques to fix this search bar issue within minutes.
Different Ways To Solve The Windows 10 Search Bar Not Working Problem
Check out and implement the various approaches mentioned below in order to get rid of the Windows 10 Start menu search not working issue.
Solution1: Enable The Search Bar From The Settings
You could choose to hide the search bar in Windows, but when you first started up the Windows OS, it was already there. As part of Windows 10’s new look, Microsoft has removed the search bar from the taskbar by default. So, if you just updated, you may find that you can’t type in the Windows search bar. Follow the instructions below because they will help you fix the Windows 10 search bar not working issue.
- Press the Windows + X keys at the same time to open the Start menu’s context list.
- Then, select the Settings option from that list of options.
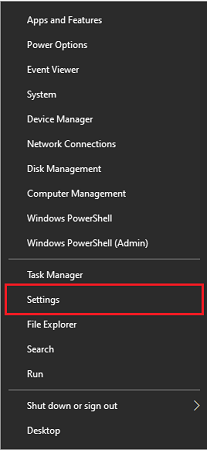
- Navigate your way to the Search section present in the Settings window.
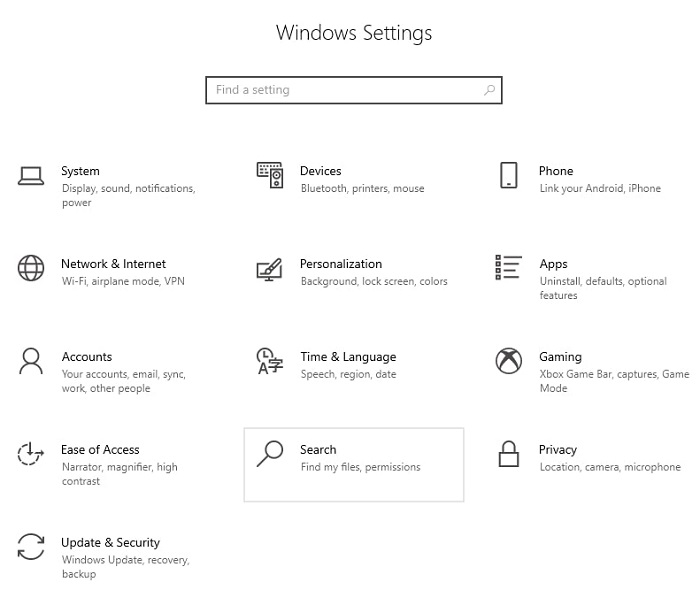
- Select the Searching Windows tab from the left side. Then, under the Find My Files heading ensure that you have selected the Enhanced option.
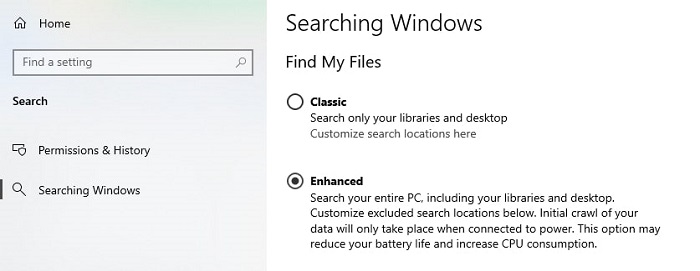
After selecting the Enhanced search settings, close the window and check if this fixes your Windows 10 search bar not typing issue. If it doesn’t move with the next solutions shared below.
Solution2: Update Your Computer’s Operating System To Fix The Windows 10 Search Bar Not Typing
Most of the time after an incomplete or corrupted OS update, users face issues with the computer including the Windows 10 search bar not working properly. Therefore, in order to fix it you should try to look for any newer versions of your OS. The steps mentioned below will help you update your Windows OS pretty easily.
- Open the Start menu’s context list by right-clicking on the Windows icon.
- Go with the Settings option present on that list.
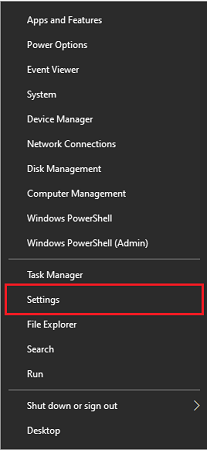
- Now, navigate your way to the Update & Security section. And then, choose the Windows Update tab from the left side.
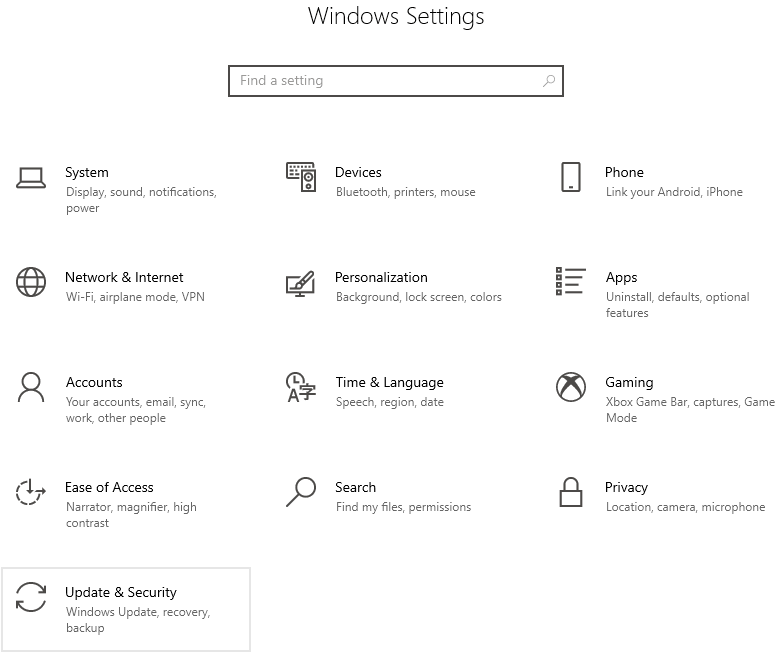
- Click on the Check for Updates option to allow your computer to search for any newer OS versions available online.
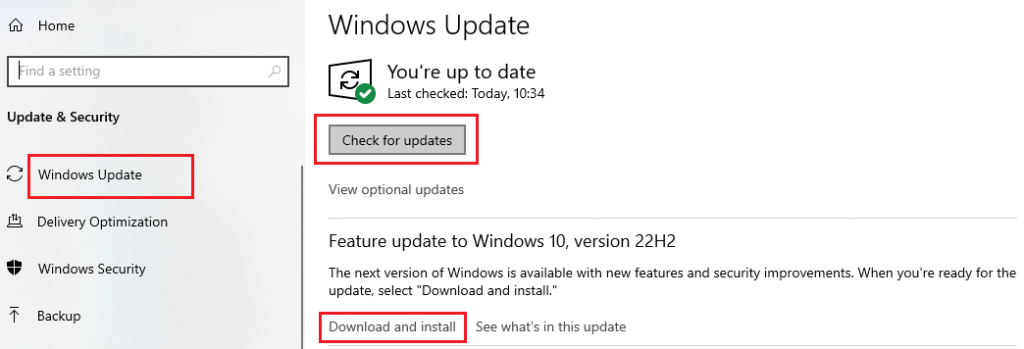
- After that, follow the instructions on your screen to properly install the new OS on your computer.
Once the Windows update process is complete, restart the computer and check to see if the Windows 10 cant type in search bar issue is gone. If not, then restart the search services.
Solution3: Fix Windows 10 Search Bar Not Working By Restarting The Search Services
Sometimes new Windows updates or messing with the settings may lead to issues like being unable to type in Windows search bar. In order to get rid of this issue, you need to implement the steps mentioned below.
- Tap on the Win + X keys to open the Start menu’s context list.
- Select the Run option from that list.
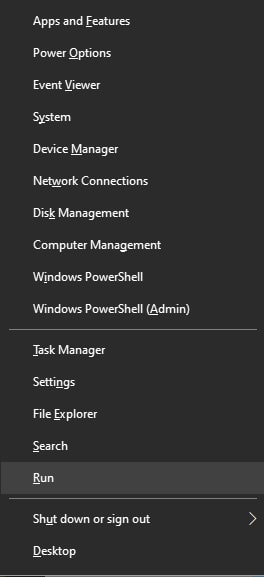
- On the Run command window, search for the Control Panel.
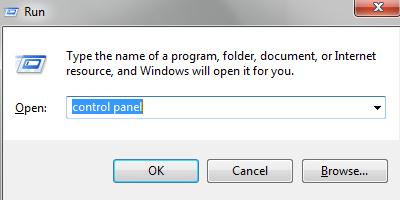
- Now, change the control panel’s layout to Category from the View by menu list.
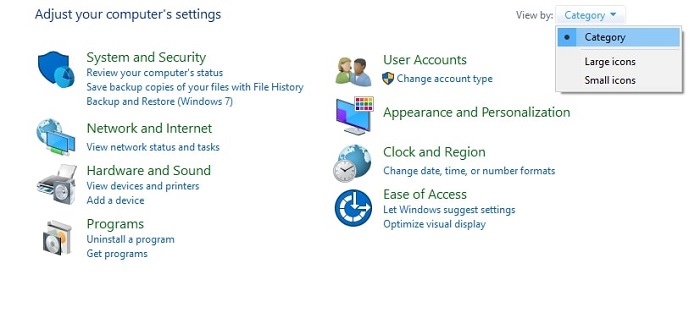
- Then, go with the System and Security option and it will redirect you to a different page. There, click on the Administrative Tools option.
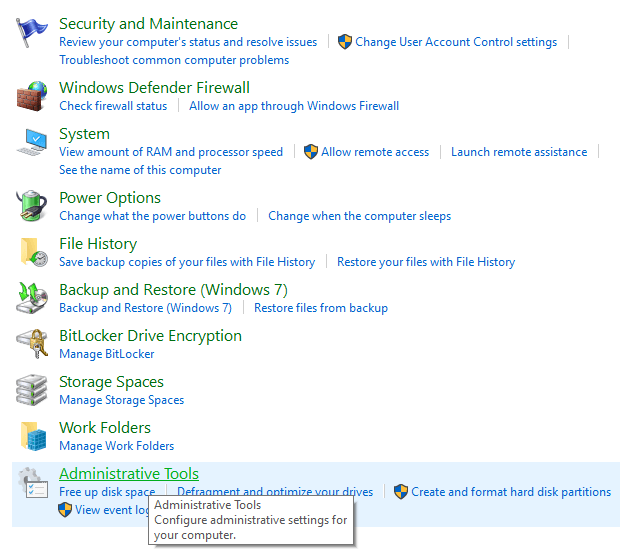
- A new window will appear on your screen showing all the administrative tools present on your computer, choose the Services option.
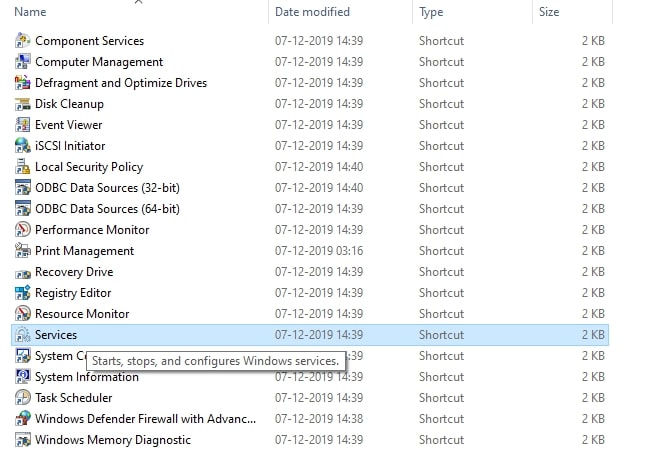
- This will open a separate services window. Right-click on the Windows Search option and go with the Restart option.
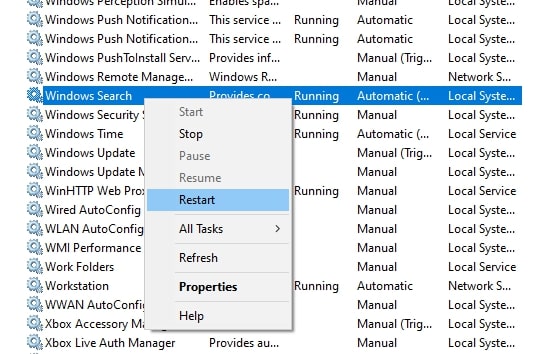
- Wait for a few seconds and let your computer restart the service, then close the window.
After completing the procedure, check whether the Windows 10 search bar not working issue is resolved or not. If not, try updating all your Windows drivers.
Solution4: Update Windows Drivers
Outdated device drivers are a real menace for your PC. It contributes to almost every issue including the Windows 10 search bar not working. Thus, you should update the Windows drivers to drive away all these problems. You can carry out the device drivers update by using the Device Manager tool, the official website of its manufacturer, or through an automatic utility like Bit Driver Updater.
Many users follow this technique whenever they face a problem with their computer like the Windows 10 search bar not typing. With Bit Driver Updater, you can perform driver updates smoothly with a single click. Moreover, the software also facilitates the creation and restoration of driver backups, acceleration of the pace of downloading drivers, and the performance of many other driver-related tasks. Check out the steps below as they will help you download and use the Bit Driver Updater app and fix the Windows 10 search bar not working error.
- Download and install the latest version of Bit Driver Updater from the link given below:

- Once the application is downloaded, launch it and it will automatically start looking for the outdated drivers. Then, a list of drivers will be displayed on the app window that needs an update.
- Click on the Update All option to get all the drivers updated at the same time.

After finishing the driver update, reboot the system and it looks as if it does help you in resolving the Windows 10 search bar not working problem.
Solution5: Use The Windows Troubleshooter
Windows comes with an in-built tool called the troubleshooter which is one of the most useful utilities to get rid of an issue. This tool allows your computer to run a deep scan to find the issue that is causing the Windows 10 cant type in search bar problem. Then, it will provide you with some steps to implement the solution. Therefore, to use this utility follow the steps below.
- Go to Settings by selecting it from the Start menu’s context list.
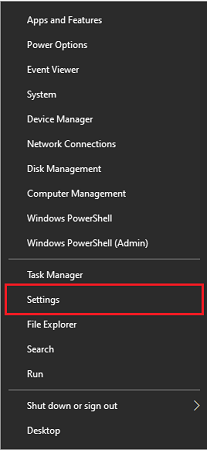
- Then, click on the Update & Security option.
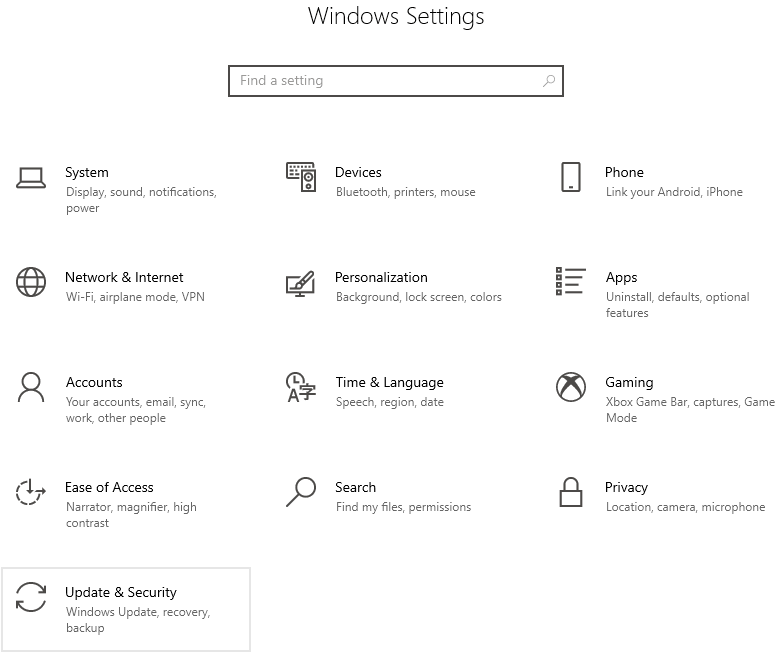
- Select the Troubleshooter option from the left pane. And then, on the right side, click on Additional Troubleshooters.
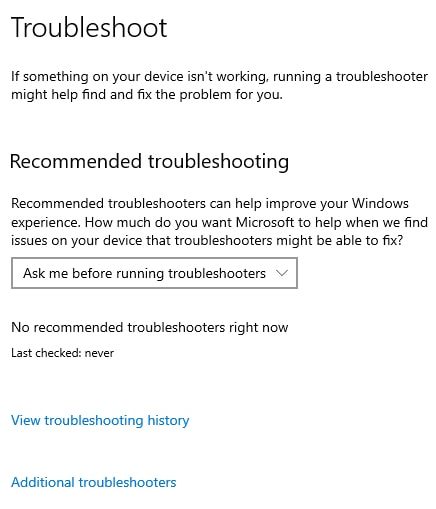
- Under “Find and fix other problems” expand the Search and indexing option. After that, choose the Run the troubleshooter button to start the process.
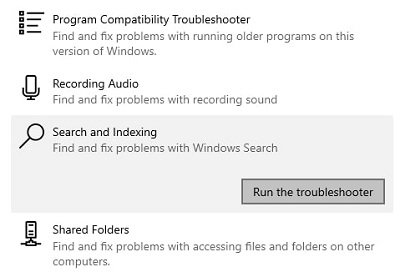
- Wait for a few moments till your computer finds the factor causing the Windows 10 search bar not working. Then, follow the on-screen steps to resolve the issue properly.
Once the troubleshooting is complete, restart your device and it will resolve the Windows 10 search bar not working problem.
Fixed The Windows 10 Search Bar Not Working Issue
Hopefully, one of the solutions has helped you fix the Windows 10 search bar not typing issue. However, for quick and efficient results, we would recommend you try the Windows 10 Activator. Also, if you have any doubts or queries regarding this article, share them in the comments section below.




