
Dealing with Wireless mouse not working issue? Then, try these fixes to resolve the issue as soon as possible.
Sometimes, working on Windows OS could be troublesome especially when the wireless mouse does not work appropriately. However, wireless mouse issues are pretty common. The major reason behind the erratic behavior of your mouse is the Windows 10 upgrade. If you are accessing Windows operating systems, then encountering the following issues with your wireless mouse is quite obvious.
- Wireless mouse abruptly stops working after a specific term of use.
- Not recognized by Microsoft Windows.
- Pointer doesn’t react to your gesture.
- Pointer goes erratically.
- Outdated or corrupted mouse drivers.
- Vulnerable or poor batteries of the wireless mouse.
These are the common causes of the Wireless mouse not working Windows 10 issue. However, you do not need to worry about the issues. We have brought up a few easy but effective solutions to get back the effective working of the wireless mouse. So, without any hustle, let’s get started!
Quickest Way to Fix the Wireless Mouse Not Working Issue on Windows 10
Before we roll ahead, we want to bring your complete attention over here. It is worth noting to ensure that the mouse drivers are related to the most up-to-date version. Because outdated, corrupt, or incorrect mouse drivers can result in issues such as wireless mouse not working. Hence, develops a habit of frequently updating the mouse drivers. However, you can update the mouse drivers manually from the official website of the manufacturer or through the Windows in-built utility tool Device Manager. But, in case, where you don’t have sufficient time and enough technical knowledge then you can update the drivers automatically with Bit Driver Updater.
It is a fully automatic tool that can not only update the drivers but also resolves other Windows bugs. In short, it is an all-in-one tool that is the only thing you need to keep your PC updated and enhanced. The tool comes in two models i.e., free and pro. However, you can be able to update the drivers with the free version, but this version offers only basic features. Whereas, the pro version offers advanced features such as one-click driver update, backup & restore, automatic updates, etc. In addition to this, you receive unlimited access to all these advanced features.
Follow the instructions below to update wireless mouse drivers with Bit Driver Updater
Step 1: Download Bit Driver Updater from its official website. Or, you can get this compact yet effective utility tool from the download button below.
Step 2: Run the downloaded file by double-clicking on it. Then, follow the wizard to finish the installation process.
Step 3: On your desktop, double click on the icon to launch the software.
Step 4: Then, the software automatically starts scanning for the outdated drivers. You need to wait until it gets finished because it usually takes a few minutes to scan your PC.
Step 5: After this, it presents you with a list of outdated drivers. Review the list and click on the Update Now button.

That is what you need to do in order to update drivers via magnificent Bit Driver Updater. Hope, now you will start using this utility to keep your PC updated.
Smart Solutions to Fix the Wireless Mouse Not Working Issue on Windows 10
Some users reported that updating the wireless mouse drivers isn’t enough to fix the issue.
From the information we have gathered online explains that after updating the drivers, the wireless mouse detected but not working. Whatever the issue is, with the solutions below you can fix it easily & quickly.
Solution 1: Turn off the Fast Startup
Many users reported that the fast startup feature is one of the major causes of this problem. So, turning off the fast startup feature can fix the issue. Follow the below instructions to turn off the fast startup feature.
Step 1: Press Windows + X keys at the same time from your Keyboard to select the Power Options.
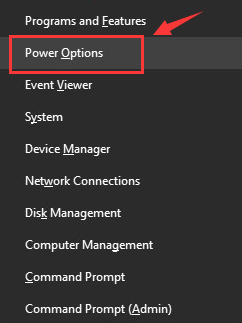
Step 2: After this, select “Choose what the power button does” in the left pane.
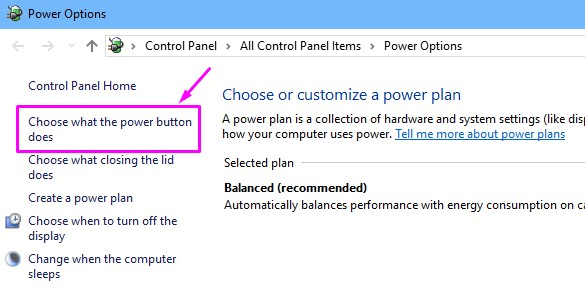
Step 3: Then, locate Change Settings that are currently unavailable and click on it.
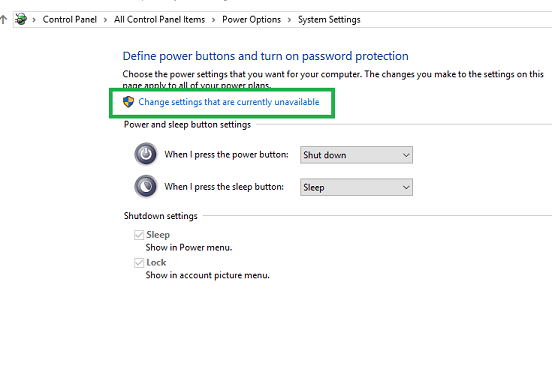
Step 4: At last, uncheck the box adjacent to Turn Off the fast startup (recommended). Then, click on the Save Changes option to save the new changes.
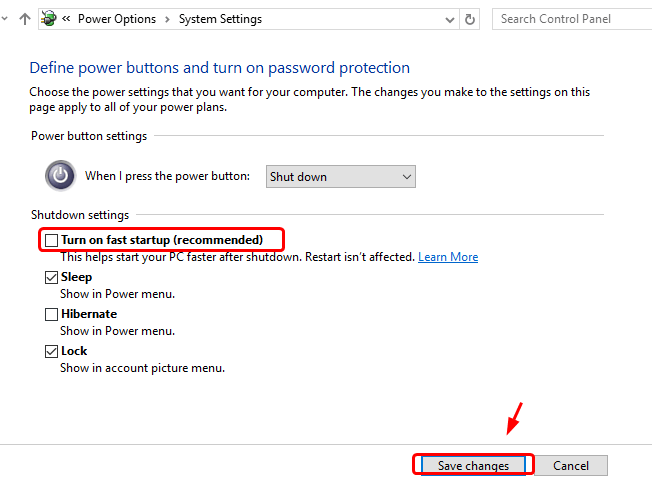
Once you are done with all the above steps, then start your PC. Try this and check to see if the wireless mouse not working troubleshoot or not. If the issue remains the same, then switch to the next solutions.
Also Read: Fix USB Keyboard and Mouse Not Working Issue on Windows 10/8/7
Solution 2: Uninstall and Reinstall the Drivers
Faulty or wrong mouse drivers lead to the wireless mouse not detecting issue. To resolve this, you need to reinstall the correct or compatible mouse drivers. But before processing the reinstall operation, you need to uninstall the incorrect or faulty drivers first. Here are the steps to uninstall the faulty mouse drivers.
Step 1: Open Device Manager.
Step 2: Double click on the Mice and other pointing devices to expand it.
Step 3: Then, click right on your wireless mouse to choose the Uninstall Device option from the list that appears.
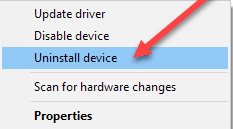
Step 4: Later on, reboot your computer.
Now, Windows will automatically find and download the default drivers for your device.
Also Read: How to Fix Mouse Frozen Issue on Laptop
Solution 3: Replace or Fill the Battery Pack
See, there is a difference between the wireless or Bluetooth mouse. If your wireless mouse doesn’t have a receiver, then you have a Bluetooth mouse, not a wireless mouse. Batteries play an important role in a wireless mouse. If you are having issues with your wireless mouse such as the wireless mouse not working properly, then be sure that your batteries have sufficient power.
Therefore, when you are using the wireless mouse and experiencing such kinds of issues then be sure to check the battery power. In fact, you have to develop a habit of re-filling the battery pack frequently.
Also Read: Bluetooth Mouse Not Working in Windows 10 [Fixed]
Wireless Mouse Not Working Issue – FIXED
That’s all! Congrats, you have successfully diagnosed the wireless mouse not working issue on Windows 10. Still, if you encounter any sort of problem while executing the above solutions, then don’t panic, and tell us in the comments below. We would love to help you out in the best way possible.
Lastly, sign-up for our Newsletter to get more helpful and informative write-ups.






