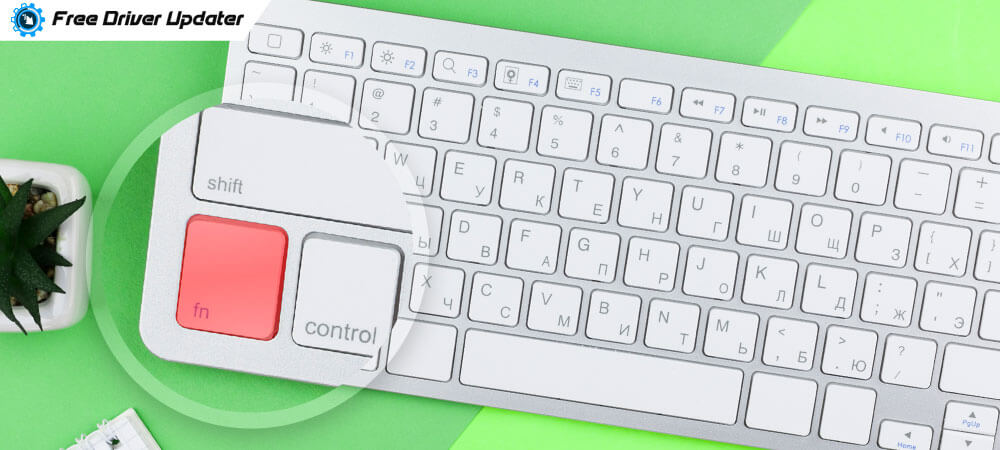
Function keys (Fn) are provided on computers to access certain things quickly and work in combination with F(1-12). They are used as shortcuts to adjust the volume or display settings, switch the WiFi on or off in a system, and do a lot more things quickly.
If the keyboard function keys are not working suddenly on your system, then it would need to be resolved in certain ways.
Many users find that the function keys are not working on their keyboard when they have upgraded their Windows OS from Windows 8 to Windows 10. In other situations, it could be due to bad device drivers or after updating certain programs.
Most prominently Dell, ASUS, HP, Acer, and Lenovo are the laptop brands in which function keys of the keyboard stop working.
How to Fix Function Keys Not Working on Windows 10 Issue?
If the keyboard shortcuts are not working, then you will need to fix the issue with the following fixes and methods. Let’s take a look at the quick fixes first followed by the advanced methods.
Fix #1: Quick Fixes
Here are a few quick fixes to try first before trying the advanced solutions.
Step 1: Unlock the Function Keys
If you have accidentally locked the function keys on your keyboard by pressing the F lock key, then you will find that the Fn keys are not working.
Inspect if there is any key like the F Lock or F Mode key, then press it to unlock and then see if the function keys are working now.
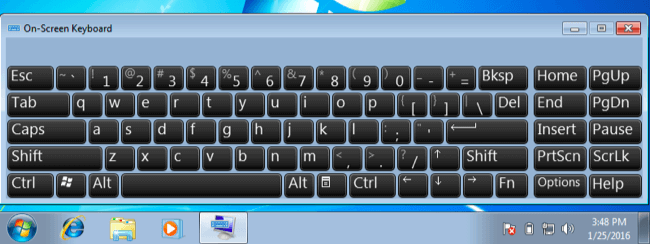
Step 2: Press the Following Keys
You can hit the F11 or F12 key to see if that resolves the issue.
Also Know: How to Fix Mouse Frozen Issue on Laptop
Fix # 2: Advanced Fixes
If the quick fixes did not seem to be of much help, then try the below-advanced methods one by one to see which solution addresses the Fn keys not working issue.
Step 1: Automatically Update the Keyboard Drivers
So, if the function keys are not working on your Windows 10 PC keyboard, then possibly there is an issue with the keyboard drivers. Whenever there is a device driver related glitch on your system, then the best way to fix it is with the help of the best driver updater tool.
A driver updater tool can update the defective, damaged, or missing drivers of your system instantly by downloading the most recent versions and installing them on your system automatically.
All you have to do is install a free driver updater tool, i.e., Bit Driver Updater on your system and scan your system with it. Once the defective keyboard driver is identified, you can then let the tool download and install the updated version of the keyboard driver by clicking the update button. Below are the directions to do it.
- First of all, download and install the Bit Driver Updater tool by clicking the button below.

- Then, click on the ‘Scan Drivers’ button to detect faulty, missing, and outdated drivers on your PC.
- Further, select the ‘Update Now’ button present next to the flagged keyboard device to automatically download and install its latest driver version.
Step 2: Try the Hardware Troubleshooter
If the keyboard shortcuts aren’t working, then you can run the built-in hardware troubleshooter tool to fix the issue. What the troubleshooter mainly does is to restart the impacted devices (broken by Windows Updates), such as the keyboard, and their services. Read the below steps to run the hardware troubleshooter:
- Navigate to the Settings app of the Windows 10 system.
- Then go to the Update & Security section.
- Click on Troubleshoot option located on the left side panel.
- Further, you have to click and expand Hardware and Devices.
- Finally, hit the “Run the troubleshooter button” and wait for the troubleshooter to detect and rectify the problems.
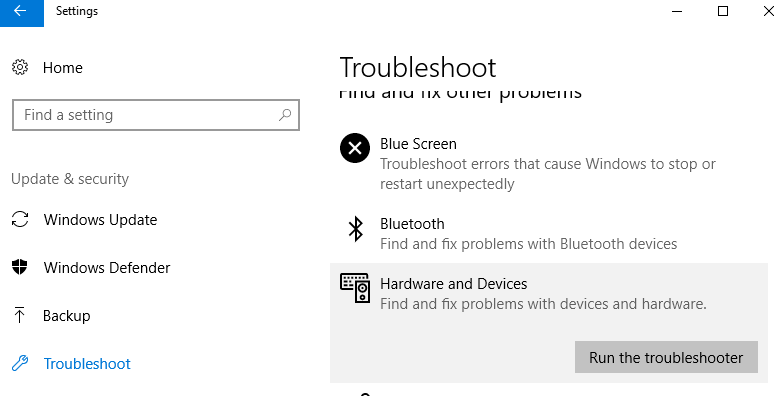
When the process ends, check if the function keys are now working for you. If not, then try the subsequent fixes.
Step 3: Uninstall the System Hotkey Drivers
One of the ways to fix the function keys not working on Windows 10 issue is by uninstalling the hotkey drivers from your laptop.
- Launch the Device Manager app and identify the hotkey drivers.
- Then, right-click on the hotkey driver and select the Uninstall option from the context menu.
- Additionally, find the HID-Compliant Keyboard and HID Compliant Mouse driver and uninstall them too.
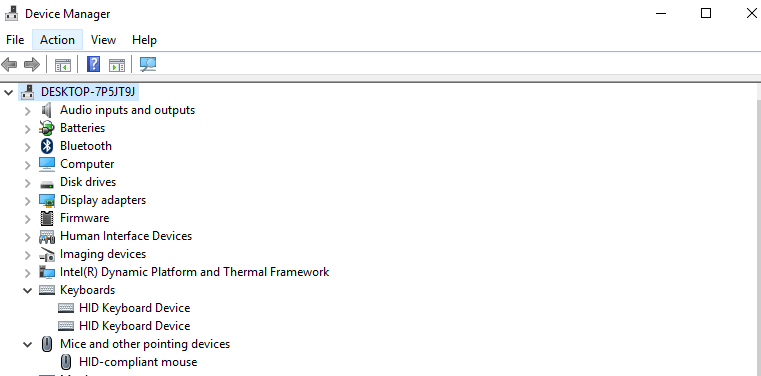
Finally, restart your system and see if the function keys are now responding.
Step 4: Uninstall the Synaptics Pointing Device Driver
At times you might encounter the problem of Fn keys not working because of the Synaptics Pointing Device driver.
So, you can uninstall it and then see if you are able to use the function keys normally. You can uninstall the Synaptics Pointing Device driver from the Device Manager.
Also Read: How to Reinstall Graphics Drivers in Windows 10
Step 5: Disable Filter Keys
If you are still unsuccessful in fixing the function keys not working issue, then here is another way to try. You will need to disable the filter keys. Filter keys can stop repeated keystrokes. Sometimes, it might block the function keys of your keyboard also, therefore, disabling it can be helpful.
- Navigate to the Control Panel.
- Launch the Ease of Access Center.
- Choose “Make the keyboard easier to use” option.
- Find the Filter keys option and uncheck the “Turn on Filter Keys” box.
- Further, click Apply and OK to confirm the changes.
Function Keys Not Working Issue Fixed:
You have been through all the solutions regarding the function keys not working issue and could hopefully identify the specific solution to solve the problem.
As a final resort, you can also try to factory reset the computer. Resetting the system to factory settings is a better way than clean re-installation because you would be able to retain your data.
With this we come to the end of this article. Hopefully, you can use your function keys again without any trouble.





