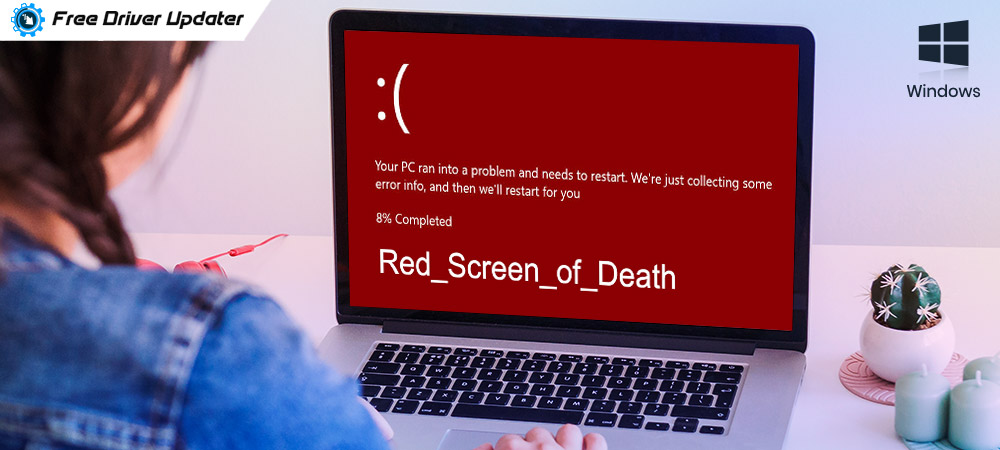
Windows users might have come across the blue screen of death error and the black screen of death error frequently but there is also something called red screen of death error that appears on Windows 10 computers infrequently. The red screen of death error has been observed on iPhone 6, iPhone 5S but now it has become a part of the Windows computers too.
The red screen of death Windows 10 problem is as deadly as the blue and black screen of death error and can appear suddenly due to several reasons. Therefore, we have prepared this article to throw some light upon why the red screen error happens on Windows computers and how it can be resolved.
Before trying the advanced fixes, you can try checking the connection of the VGA cable to ensure that the red screen error is not happening due to faulty cable connection. However, if the cables connected seem to be fine, then you can move to the advanced solutions described below.
Most Workable Method to Fix Red Screen of Death Error in Windows 10
Use Bit Driver Updater to get the latest graphics drivers updated automatically. It is one of the best driver updater software currently available in the market. The tool is highly efficient to update all outdated drivers inside one click. Plus, the premium version of this tool comes with an in-built backup & restore tool. Hit the download button given below to get this amazing driver updater installed for free.
Solutions for the Red Screen of Death Error:
Below we have enlisted the solutions to resolve the red screen of death Windows 10 error.
Solution 1: Remove Newly Installed Programs
Sometimes users encounter the red screen of death error because of some recently installed apps or programs in the Windows 10 system.
If you see that the red screen error appeared immediately after installing a new application, then it would be recommended to remove those applications. It is often reported that the softOSD software is responsible for causing the red screen error.
Also Read: How to Fix Video Driver Crashed and Was Reset [Complete Guide]
To uninstall apps, you can refer to the below steps:
Step 1. Navigate to the PC setting window.
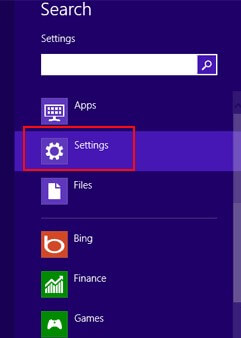
Step 2. You will see an Advanced startup segment.
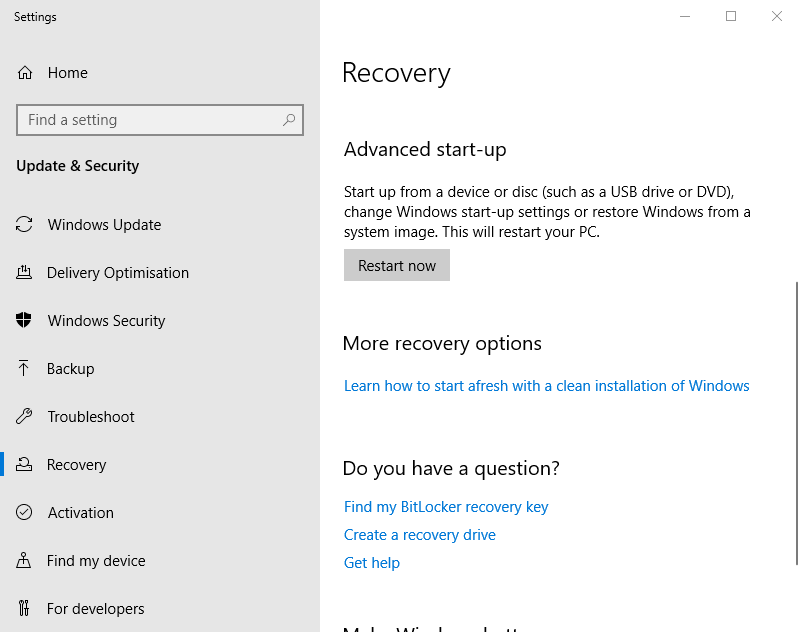
Step 3. In this section, click on the Restart Now option.
Step 4. This will make you enter the Safe Mode.
Step 5. Once in Safe Mode, you can investigate which are the problem causing apps and programs and uninstall them.
Step 6. You will then need to go to the Control Panel.
Step 7. From there you have to click on the Uninstall a program option under the Programs.
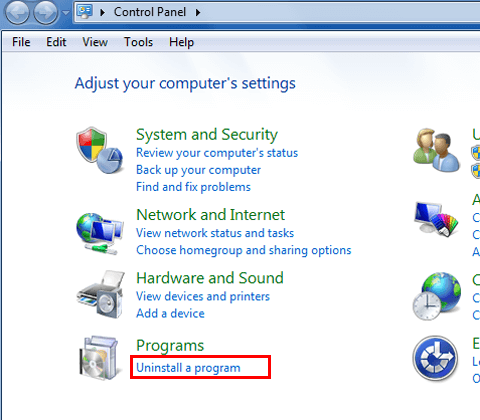
Step 8. This will open the list of programs installed in the Windows 10 PC.
Step 9. Then, you can double click on the programs (causing the red screen error such as the softOSD program and others) to choose the option of Uninstall.
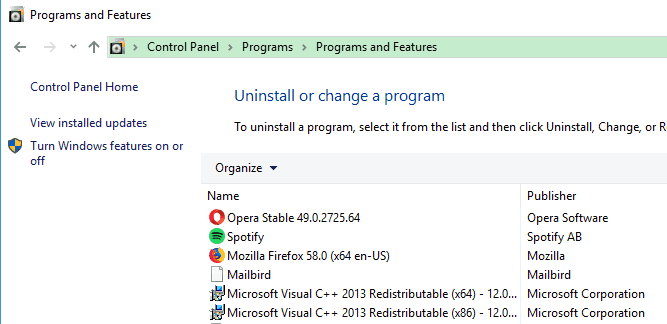
Step 10. You can follow the on-screen prompts if any and wait for the uninstallation process to finish.
Read More: How to Update and Reinstall Touchpad Drivers on Windows 10,8,7
Solution 2: Remove Overclock Settings of CPU or GPU
If uninstalling specific programs did not resolve the problem of the red screen of death error, then you can verify if you have overclocked the system’s CPU or GPU to maximize its performance. Generally, regular users might overclock the system settings for superior gaming performance or other reasons.
Overclocking involves increasing the hardware clock rate, multiplier, or voltage to enhance the hardware performance. But on the downside, overclocking leads to overheating issues, thereby making the system’s CPU or GPU unstable and this can ultimately lead to hardware damage.
Therefore, basic PC users should avoid overclocking the system for regular use and if at all you have done so, then you might consider removing it.
Solution 3: Update the System BIOS
As the red screen of death problem can occur due to BIOS (basic input/output system) issues, therefore, you might want to update the BIOS/UEFI.
BIOS is the program which gets the computer system started by utilizing the PC’s microprocessor when users power on their computer. Besides this, it is also responsible for managing data flow between the OS of the computer and the connected devices or peripherals.
Updating the BIOS can be quite tricky for laymen and would require an expert’s help. But in general it involves visiting the motherboard manufacturer’s website and then downloading the updated version of the BIOS/UEFI. Users can refer to the steps given in the guide of the motherboard manufacturer’s website for more understanding.
Solution 4: Automatically Update the Graphics Card Driver
The ultimate solution for the red screen of death issue lies in updating the graphics card driver of your Windows 10 PC or laptop. Users can also use the default graphics card driver to solve the problem of the red screen of death.
Using the integrated GPU instead of the dedicated GPU is recommended to avoid the red screen error. Therefore, you can consider switching back to the default graphics card driver as it resolved the red screen error for HP laptop users. The same can stand true for you as well. We have outlined the steps to revert to the default graphics card driver below:
Also Know: How to Reinstall Graphics Drivers in Windows 10
Option A: Revert to the Built-in Graphics Card Driver
Step 1. You will need to navigate to the Device Manager screen and expand the Display Adapters section by double clicking it.
Step 2. Then, right click on the graphics card driver and choose the option of “Uninstall.”
Step 3. In the subsequent prompt, tick the box adjacent to the statement “Delete the driver software for this device.” Then, click the “Uninstall” button and wait for the uninstallation process to finish.
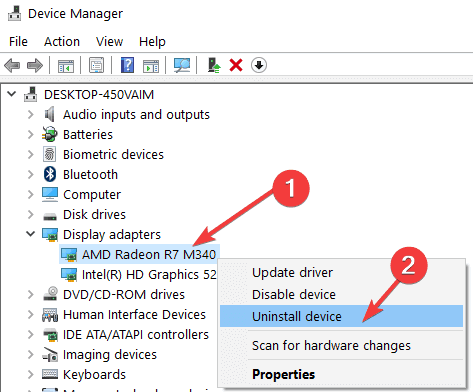
Step 4. Finally, reboot your PC. This will make the Windows 10 computer switch back to the default graphics card driver. However, if you are not able to locate the default graphics card driver, then you can try the following.
Step 5. After the restart, Windows will ultimately detect the missing graphics card driver and install it on your Windows computer.
Step 6. Else, you can go to the PC manufacturer or Intel’s website (or whichever default display driver you had on your PC) and download as well as install the latest version of the default video card driver on your Windows PC.
Also Know: How to Update Outdated Drivers on Windows 10, 8, 7
Option B: Update the Display Card Driver Automatically
Updating the graphics card driver plays a very crucial role in not only resolving the problem of red screen of death error but also various other PC problems such as blue and black screen of death error, game freezing issues, and othe display related errors.
Although there is a manual way to update video card drivers, experts recommend using the best free driver updater software to update the graphics card driver instantly and effortlessly.
You can make use of the Bit Driver Updater tool which is a great tool to update device drivers and maintain them over a long period of time without any hassle and manual effort.

Steps to use the Bit Driver Updater tool to update the graphics card driver:
Step 1. Download and install the Bit Driver Updater tool from the official website or by using the download button.
Step 2. Run a quick scan of your Windows PC to detect outdated, faulty or missing drivers.
Step 3. Next, click on the “Update All” button to update all the bad drivers detected during the scan (that will be displayed on the tool’s window after the scan is over).
Step 4. The Bit Driver Updater program will then download and install the latest and most genuine versions of all those drivers.
Step 5. Finally, you will need to restart your computer to complete the installation process.
Resolved: Red Screen of Death Windows 10 error
When the red screen on Windows 10 appears, then users are not left with any other option other than restarting the Windows PC or laptop. Basically the red screen of death Windows 10 error prevents users from doing anything on the computer as the system starts crashing.
Therefore, from the above article you learnt about the problem of the red screen of death and its most effective solutions. Hopefully, you will be able to troubleshoot this dreadful problem on your own should you ever come across the red screen error.
Feel free to forward us our queries and suggestions by mentioning it in the comments section below.






