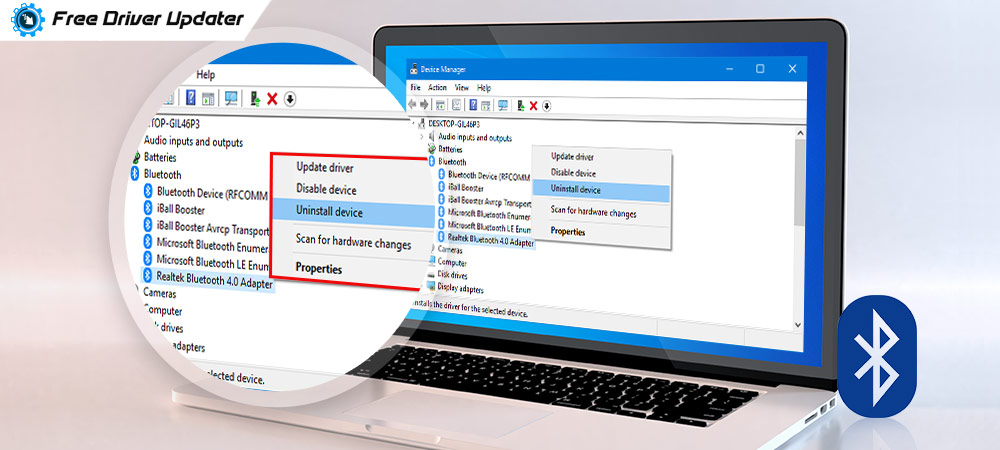
Bluetooth adapter helps to connect the PC to other Bluetooth devices (like a headset, speakers, mobile devices, etc) that facilitates data transfer wirelessly. There can be several times that the Bluetooth of the Windows 10 computer does not function correctly. On numerous occasions, the Bluetooth does not connect to the external devices or does not successfully pair with the Bluetooth of the secondary devices.
This could be due to corrupted Bluetooth adapter drivers. The best way to fix the Bluetooth related issues is by reinstalling the Bluetooth driver. You need to uninstall the Bluetooth drivers before opting to reinstall the latest version of the Bluetooth driver.
This article will take you through the various methods to reinstall Bluetooth drivers on your Windows 10 system.
How to Uninstall and Reinstall Bluetooth Drivers:
You can go through the complete guide on how to reinstall Bluetooth drivers below.
Method 1: Uninstalling the Bluetooth Driver
Before reinstalling the Bluetooth drivers, you have to uninstall the Bluetooth driver. This is how you can do it:
Step 1: First of all, you have to open the Device Manager. Search for the Device Manager in the Windows search box.
Step 2: Locate the Bluetooth component first.
Step 3: Expand the Bluetooth category by double-clicking on it. It will display all the network adapters associated with your computer.
Step 4: Right-click on the Bluetooth driver and select the “Uninstall device” option from the context menu.
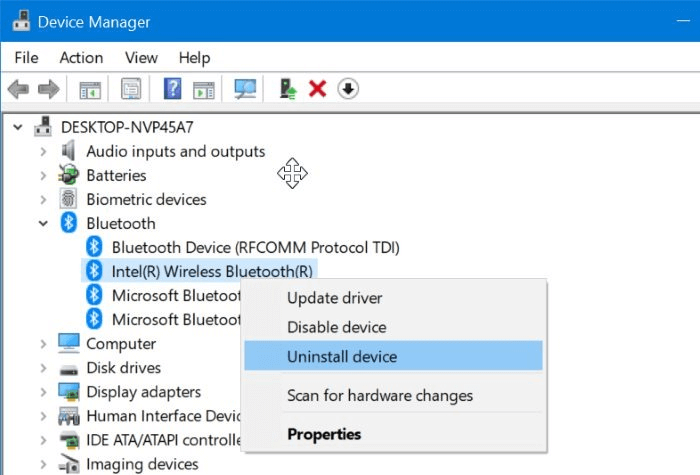
Step 5: When you get the prompt to confirm your action, then hit the “Uninstall” button and tick the box stating “Delete the driver software for this device.”
Step 6: Wait for the uninstallation process to complete.
Step 7: After the Bluetooth driver uninstalls, all you need to do is just give your system a restart.
Also Know: How To Fix “Bluetooth Peripheral Device Driver Not Found” Error
Method 2: Reinstall the Bluetooth Driver on Windows 10 Computer
After the uninstallation of the Bluetooth driver is complete, then you can reinstall the Bluetooth driver on your Windows 10 system. There are multiple ways to do so:
Way 1: Via the PC Manufacturer’s Bluetooth Website
You can go to the PC manufacturer’s website to reinstall the Bluetooth driver manually. But you will need to dedicate your time to this.
You can find the relevant Bluetooth driver as per your system requirement and download it. Furthermore, you can run the setup file to install the Bluetooth driver on your Windows 10 PC. You can keep following the on-screen instructions to finish the process of uninstallation.
Finally, restart the Windows 10 PC and connect your Bluetooth devices with your PC.
Way 2: Via Windows Update
Another method to reinstall the Bluetooth driver on your Windows 10 computer is via the Windows Update process. To do this, you can follow the steps below:
- Launch the Windows Settings.
- Click on the “Update & Security” section on the Settings app.
- Click on the Windows Update and then press on the “Check for Updates” button.
- Windows will automatically download the latest version of the Bluetooth driver.
- Restart your system later.
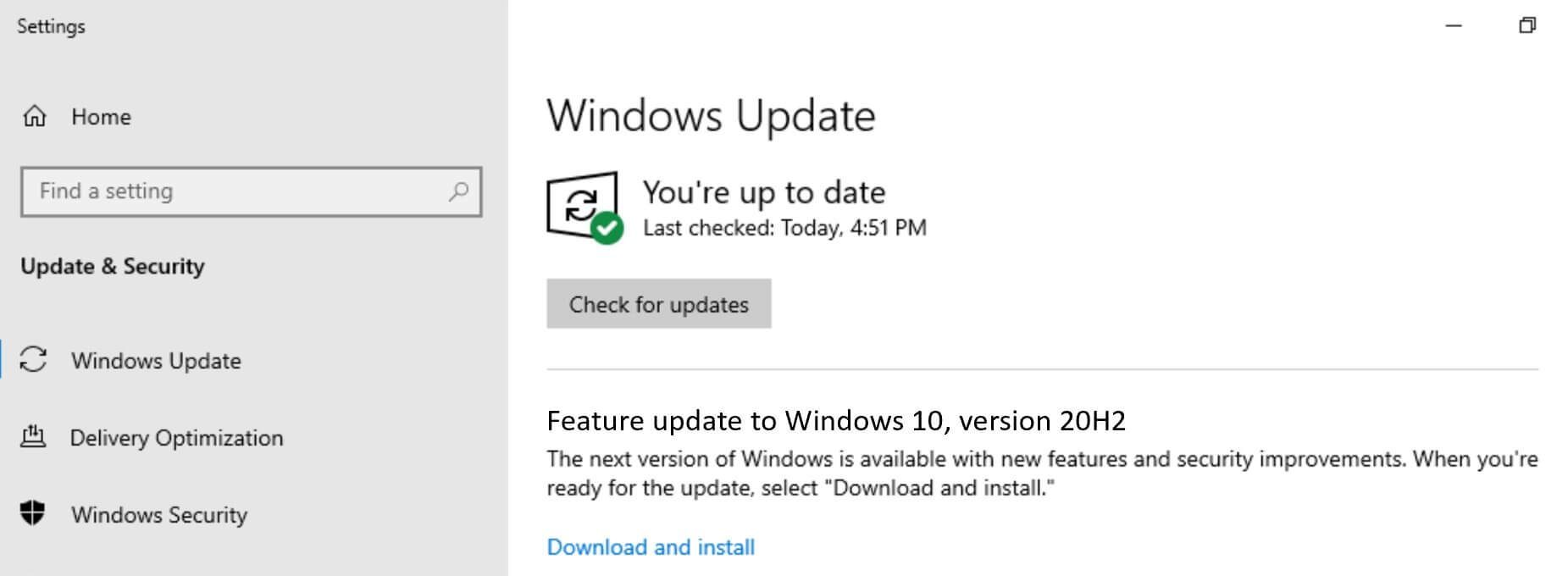
Also Read: How to Update Outdated Drivers on Windows 10, 8, 7
Way 3: Via the Device Manager
The Device Manager can also be used to reinstall the Bluetooth drivers on your Windows 10 PC. Here is how you can do it:
- You can go to the Action tab of the Device Manager.
- Click the “Scan for hardware changes” option.
- Windows will automatically detect the missing Bluetooth driver and then install it on your PC.
Way 4: Via the Best Driver Updater Tool
The best way to install the Bluetooth driver again on your PC after uninstalling it is with the help of the best free driver updater program.

You can install an effective program like the Bit Driver Updater tool on your system. This driver updater tool is capable of scanning and detecting the missing drivers on your system. You can click the Update button available in the tool and then the tool will automatically download and reinstall the latest Bluetooth driver on your Windows 10 system.
Final Words: Uninstalled and Reinstalled Bluetooth Driver Successfully!
From this blog, you have learned how to uninstall and reinstall the Bluetooth driver successfully. This is the best way to solve the problem with the built-in Bluetooth adapter when it is not functioning properly.
Let us know if you have any other suggestions or queries. We look forward to your comments, suggestions, and questions.






