
If you want to perform the HP Deskjet 2600 driver download and update on your Windows devices, then this article will provide you with different methods to do so.
We are living in a digital era, and hence we store all our documents, pictures, and other information digitally. However, despite this, having a hard copy is essential. That’s the reason why printers are still so significant. But as they are also PC devices, hence you require the correct device drivers to make your printer function properly.
Considering this, today, we are providing you with a guide to downloading or updating the HP Deskjet 2600 driver for Windows 7/8/10. Along with the proper functionality, updating printer drivers is also a handy way to resolve issues like the HP printer not working properly. Hence, without further ado, let’s jump to the driver download, update, and installation methods.
Different Ways To Get The HP Deskjet 2600 Driver Installed On Windows
Below is a list of approaches that you can use in order to perform a smooth HP Deskjet 2600 driver download on your computer.
Method1: HP Deskjet 2600 Driver Download From The Manufacturer’s Website
To ensure the authenticity of software, experts recommend downloading or getting it from its authentic source, i.e., from the official manufacturers. Hence, many people perform the HP DeskJet 2600 driver download from HP’s official website. Here is how you can also download and install the latest HP drivers on your PC from the manufacturer’s website.
- Visit HP’s Homepage by clicking on the link below:
Click Here - Go to the Support tab and choose the Software & Drivers option from the dropdown menu.
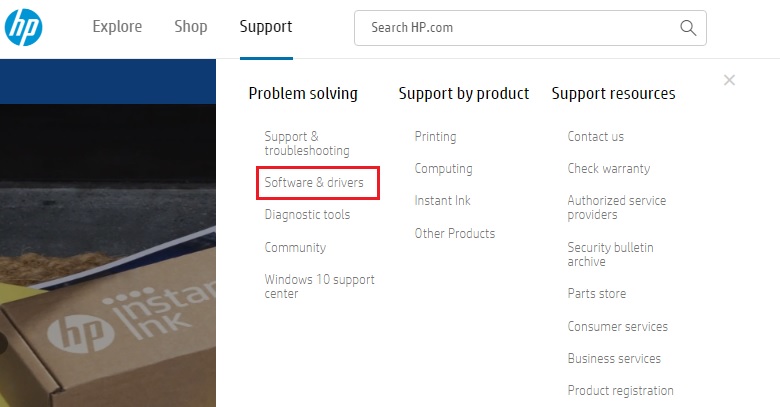
- Identify the Printer product option from the different categories shared over there.
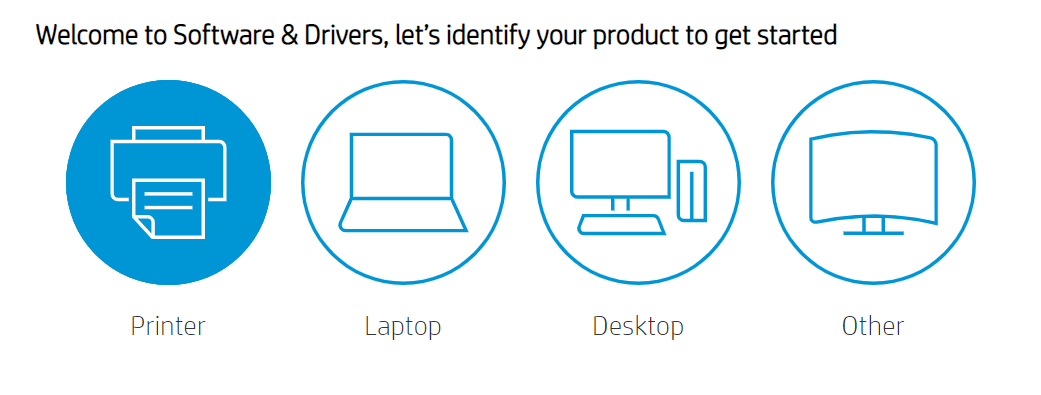
- Now, enter your printer’s model name or number (i.e. HP Deskjet 2600 printer) in the search bar and click on the Submit button.
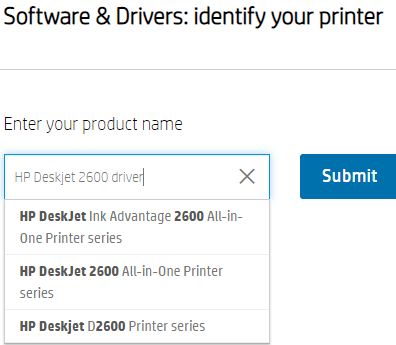
- After that click on the “+” icons to expand the All Drivers and “Installation Software and Driver-Includes print, scan, latest features, and solutions” tabs.
- Click on the Install button to start the HP Deskjet 2600 driver download process.
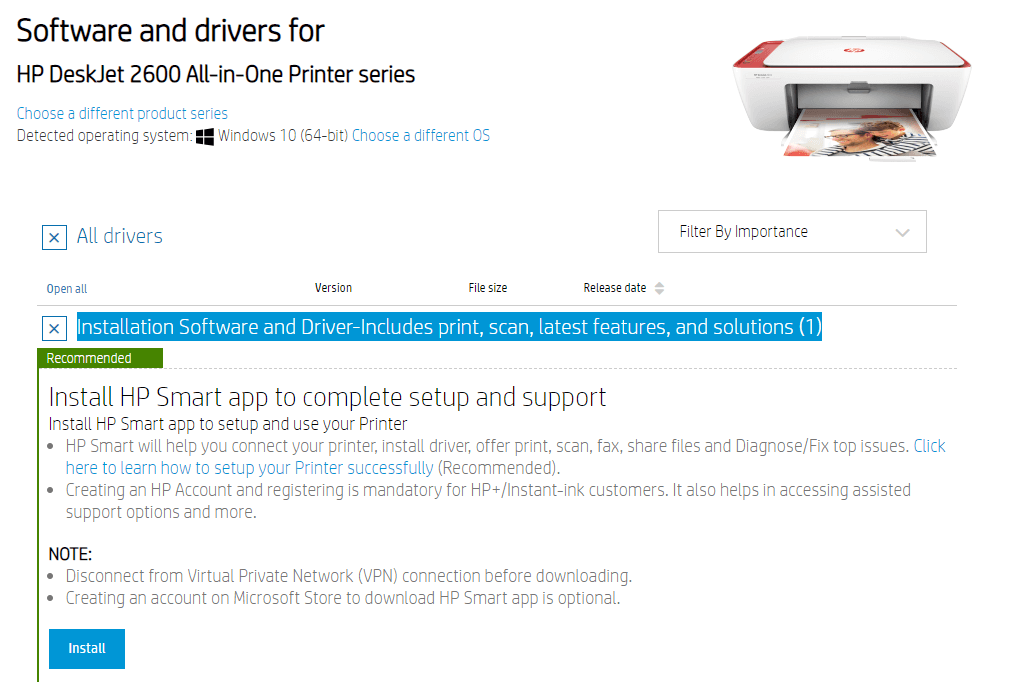
- To install the printer driver, click on the package file that you just downloaded. And then, follow the steps shared on the setup wizard window.
Once you are done with the HP Deskjet 2600 driver installation, restart the computer to set it up properly.
Also Read: Hp Deskjet 2132 Driver Free Download, Install and Update on Your Windows
Method2: Update HP Printer Driver Through Windows Update
Windows Update utility also provides an option to download the latest version of different device drivers. However, this method is not as reliable as the automatic one but you can give it a try. Follow the steps below and they will guide you through the whole process.
- Tap on the Windows and R buttons simultaneously to open the Run command box.
- Over there, Type Settings in the search box and then press the Enter key on your keyboard.
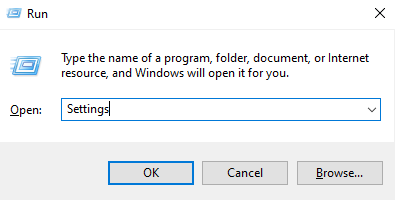
- On the Settings window, navigate your way to the Update & Security section.
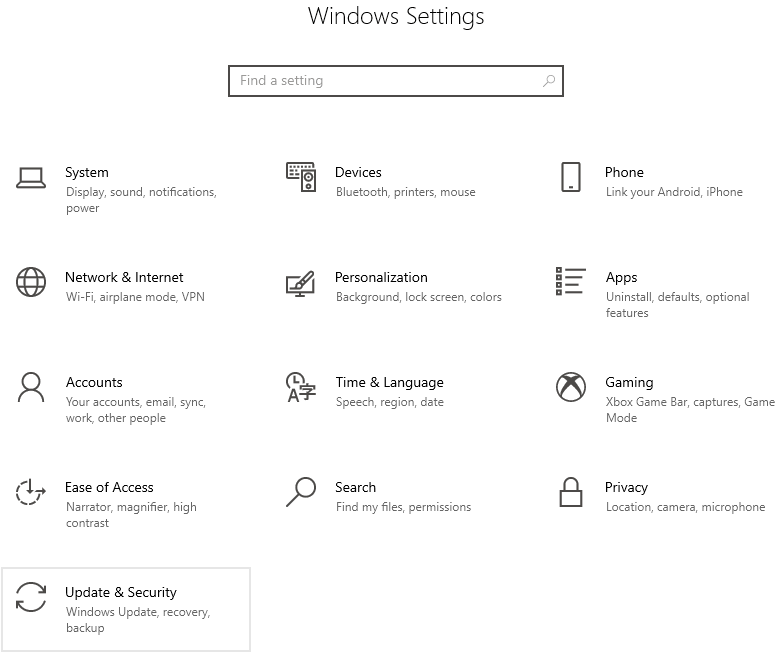
- Go for the Windows update option from the left pane. Then, select the Check for updates option on the right pane.
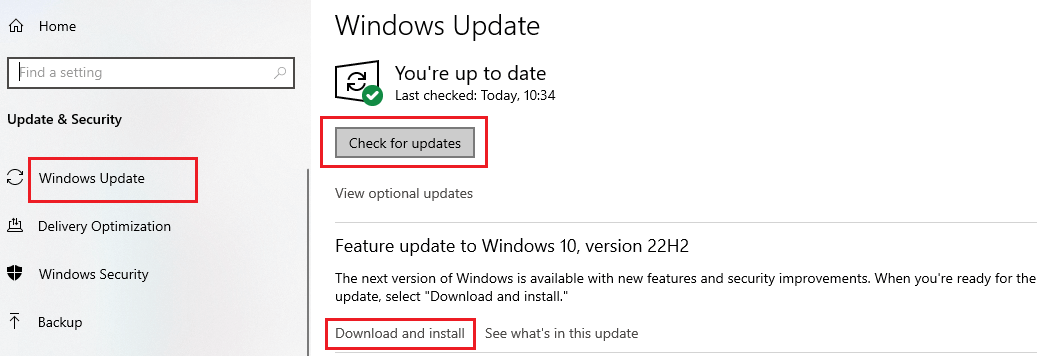
- Wait for some time till your computer searches for any new updates online. If there is an update available, click on the Download and Install button to start the process.
Once you complete the process, restart the computer and your HP Deskjet 2600 driver downloaded along with it.
Also Read: HP LaserJet M1005 MFP Driver Download, Install, and Update for Windows
Method3: HP Deskjet 2600 Driver Update Using Windows Tool
As the name suggests, Windows Device Manager helps you to manage all the hardware devices of your Windows PC. Hence, as a device driver is an essential component for all PC devices, Device Manager also allows you to download, update, and install it. Here are the essential steps that you should take to download and install HP DeskJet 2600 driver for Windows 7/8/10 PC.
- Search for the Device Manager utility in the search box present on the taskbar. This will open a new Device Manager window that will show you all the device drivers present on your computer.
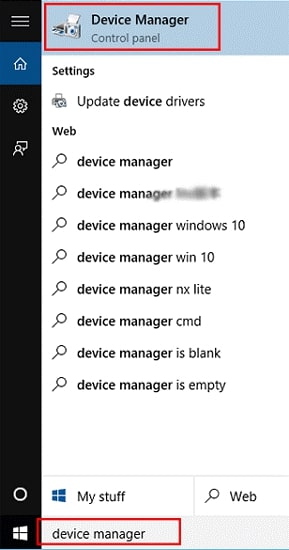
- Expand the Print queues option by selecting the arrow icon in front of it.
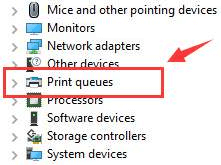
- Double-click on the HP Deskjet 2600 driver download in order to open a new Properties window.
- Go to the Drivers section, then choose the Update Drivers button to proceed further.
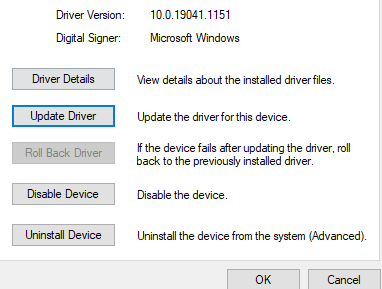
- On the new pop-up window that just appeared on your screen, go with the “Search automatically for drivers” option.
- Give your computer some time to download the latest version of your printer driver. And then, follow the steps that are given on the setup wizard window for a successful HP Deskjet 2600 driver installation.
After installing your drivers properly, reboot your computer and it will replace the old driver with the new one.
Method4: Update Drivers Automatically
The above-shared methods for the HP Deskjet 2600 driver update and download are quite effective, but they still have a few shortcomings. Using Device Manager to update and install your device drivers is quite a lengthy and time-consuming process. On the other hand, it requires a lot of effort to download the driver from HP’s official website and then install them manually.
Therefore, apart from the above three methods, we also have an alternative that is easy to use and does not require much of your time as well. We are talking about using the best third-party driver updater software i.e. Bit Driver Updater. This application helps you with the HP Deskjet 2540 driver update with a single click.
Along with this, it also saves you time by providing you with a suitable driver version in just a couple of minutes. The software also offers a plethora of futuristic features in its premium version. If you want to use the complete functionality of this app, then subscribing to its premium version is a must. If you are new to the Bit Driver Updater app, then you can follow these steps to download and use it on your computer.
- Get the latest Bit Driver Updater program on your computer by clicking on this link:

- Install the app by following the steps on the wizard window. Then, launch the program.
- Once the app is done scanning your computer for outdated drivers, click on the Update All button. And then, it will start updating all the drivers simultaneously.
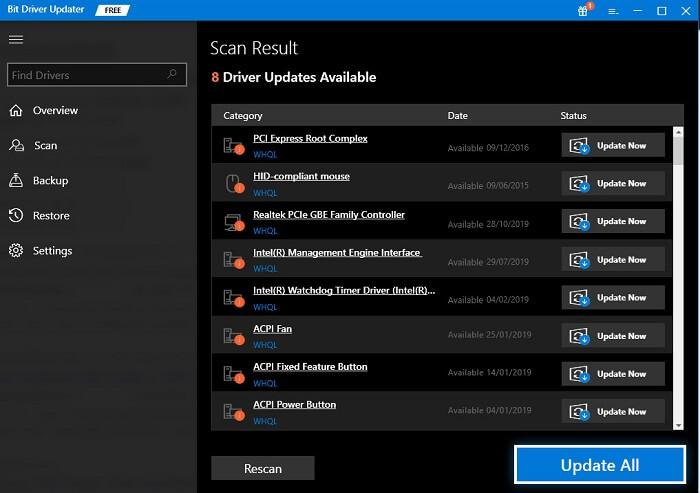
And that’s it! This how simple it is to update your Windows drivers using this amazing tool. Moreover, you can also schedule your driver updating process to update your drivers according to your convenience.
Also Read: HP DeskJet 2700 Drivers Download and Update in Windows
Summing Up The Methods For HP Deskjet 2600 Driver Update And Download
Here we conclude the methods to download, install and update the HP Officejet 4650 printer drivers for Windows 10/11 PC. All of the above-listed methods are safe to use as well as 100% working. If you want a professional opinion, then we recommend that you use the Bit Driver Updater to get the latest driver for every device. Moreover, if you are facing any difficulties in following any method, let us know in the comments section.





