
This is a step-to-step guide that explains how to perform HP LaserJet P1102 driver download for Windows 10, 8, 7.
It is a general understanding that up-to-date printer drivers keep up the proper functioning of your printer. Not only that, but the updated printer driver can resolve other driver bugs like compatibility problems between the Windows operating system and printer.
Therefore, if you want to ensure the proper functioning of your printer then you should update the drivers. Amongst all the manufacturers related to the IT industry, HP is one of the leading manufacturers which produces high-end products such as printers, laptops, computers, etc and being loved by millions of users across the world. Discussing the printers of HP, the HP LaserJet Pro P1102 is one of the world-class printers, which comes from the family of HP LaserJet Pro P1100.
HP LaserJet P1102 driver is a communication package that is necessary for transmitting the printing signals from your computer to the printer. Transmitting the Unidrv & XPSDrv programs for displaying text and images over the screen or the paper, the latest driver package is crucial. Hence, we created this document to show you the easiest ways to get the genuine driver package.
List of Methods to Download & Install the HP LaserJet Pro P1102 Printer Driver for Free
Maybe, updating the drivers seems a bit technical and a daunting task to accomplish. But, with the methods shared below, you can update the HP LaserJet P1102 driver pretty easily and quickly. Let’s know more about them below!
Method 1: Use Bit Driver Updater to Download HP LaserJet Pro P1102 Driver Automatically
If you have no idea how to find the correct & compatible driver file manually. Then, here is Bit Driver Updater that you can use for finding and updating the drivers automatically. It is a top-notch driver updater utility that lets you update all the faulty drivers within a click. Not only so, but this utility also gives you resolutions for fixing the other Windows-related issues. Moreover, the software can revive the overall PC’s performance.
It has everything you need right from updating drivers to fixing driver bugs, to maximize PC’s speed, to resolving Windows-related issues and whatnot. Thus, it is popular among the users as an all-in-one solution. Now, go through the steps that you need to comply with in order to perform the HP LaserJet P1102 driver download for windows 10.
Step 1: Download the advanced yet easy utility Bit Driver Updater from the button given below.
Step 2: Then, execute the setup file and follow the wizard to get it installed on your computer.
Step 3: Now, open the tool and wait until it accomplishes the scanning for the outdated or broken drivers.
Step 4: Once it scanning is done, then check the list of drivers that requires an update.
Step 5: Navigate to the Printer driver and click on the Update Now button displayed next to it.
Step 6: Alternatively, you can run a driver update for all the faulty or outdated drivers by clicking on the Update All button.

That’s it! Look, how simple it is to update the faulty drivers with Bit Driver Updater. Not only HP printer drivers, but you can use Bit Driver Updater for updating the drivers for other printer brands as well such as Canon, etc.
Also Read: Download HP Envy 4500 Printer Driver for Windows 10
Method 2: Get Latest HP LaserJet Pro P1102 Driver from HP’s Official Site
Downloading and installing the latest HP P1102 driver can be done from the official website of HP. The website regularly releases new updates for itself. Follow the instructions shared below to perform the HP LaserJet p1102 driver download for Windows 10, 8, 7.
Step 1: Go to HP’s official Support Page.
Step 2: Then, find your product, as for now, choose Printer.
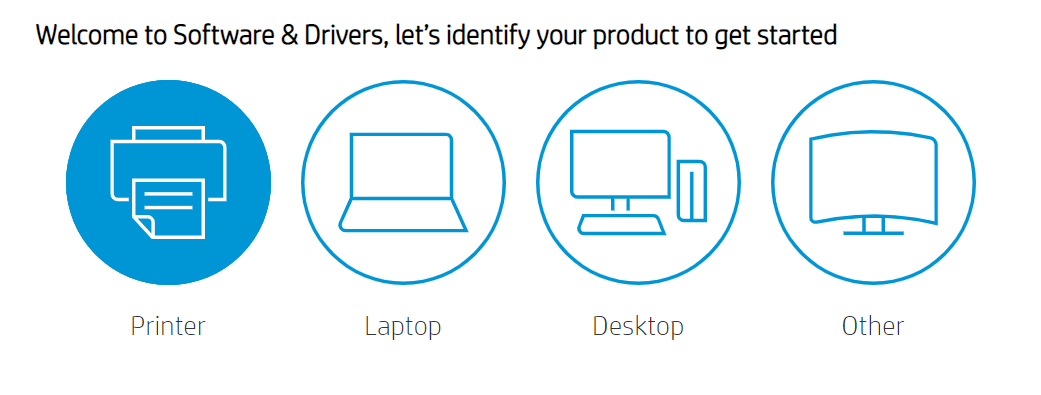
Step 3: Next, enter the model of your printer for which you want to download the latest version of drivers.
Step 4: Click on the Submit button.
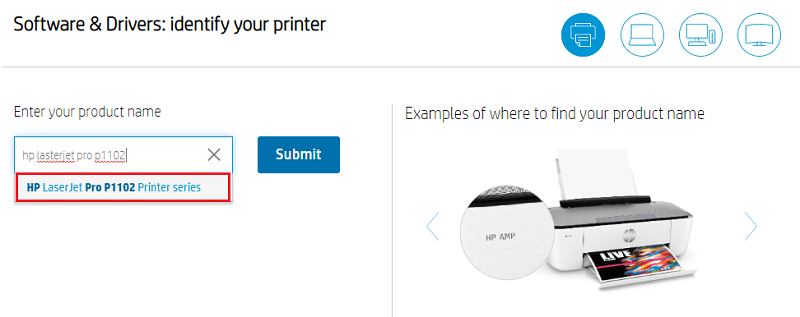
Step 5: Detect the compatible driver file as per your Windows OS version and click on the Download button.
Step 6: Double-click the downloaded file and go with the wizard to get it installed.
Once the drivers are installed successfully, then don’t forget to reboot your computer.
Also Read: Printer Driver is Unavailable on Windows 10 – Solved
Method 3: Use Device Manager to Update and Download LaserJet Pro P1102 Printer Driver
Windows has an in-built program called Device Manager that can update, uninstall, reinstall, disable, rollback drivers for any device. So, you can use this utility program to perform HP LaserJet p1102 printer driver free download. Here are the steps that you need to follow!
Step 1: On your keyboard, press the Windows logo and R key together to present the Run Dialog box.
Step 2: Once the Run dialog box is prompted, then type devmgmt.msc inside the box and click on the Ok button. Or, you can also press the Enter key from your keyboard.

Step 3: After this, the Device Manager window will appear, now navigate to the Printer or Print Queues section.
Step 4: Expand Print Queues by clicking double on it.
Step 5: Now, find your HP LaserJet Pro P1102 printer and click right on it to choose the Update Driver option.
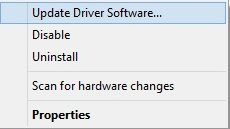
Step 6: In the subsequent window, choose Search Automatically for the Updated Driver Software.
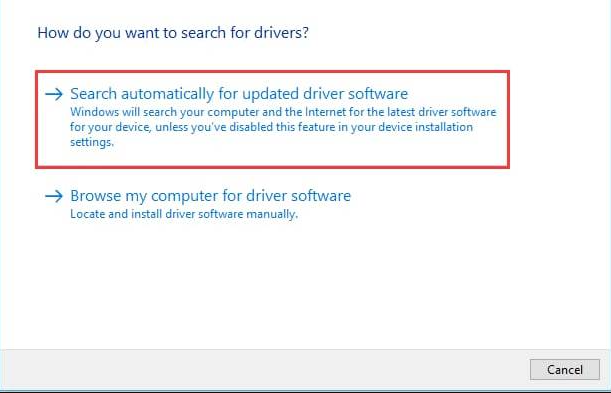
Now, wait and let Windows complete the searching for the drivers. If Windows finds any update available then it will install it automatically. This is how simply you can download driver for HP LaserJet P1102 with Windows in-built utility tool Device Manager. However, you can use Device Manager only when you have a proper amount of technical knowledge since it is the manual way to update the outdated drivers, therefore, requires a good amount of technical skills.
Also Read: Fix Your Printer Has Experienced an Unexpected Configuration Problem
Download and Update HP LaserJet Pro P1102 Printer Driver – Done Successfully
Enjoy the top-notch functioning of your HP LaserJet Pro P1102 printer by keeping its drivers up-to-date. We have mentioned some quick methods to download HP LaserJet P1102 drivers, you can use any method out of all. In our view, Bit Driver Updater is the easiest and best way to perform the driver updates.
Let us know which method worked best for you through the comment box below. Additionally, if you have any suggestions, then tell us that too in the box below. If you find our write-ups a bit helpful and informative then don’t forget to subscribe to our Newsletter.






