
Download and install HP OfficeJet Pro 9015 printer driver for Windows PC through one of the methods shared below.
HP OfficeJet Pro 9015 is an all-in-one high-quality printer that delivers great and low-cost prints. But, to get the best from it and use all its features you must need to install the latest driver. Since driver is an extremely crucial component that lets your printer interact with the Windows operating system without any sort of hindrances.
Hence, to enable effective communication you have to install an appropriate driver file. Or, if you already have respective drivers installed then you have to ensure that they are up-to-date to their most recent versions.
In this write-up, we are going to discuss all the possible methods which you can consider to get the latest HP OfficeJet Pro 9015 printer driver installed on your Windows PC.
How to Download, Install, and Update HP OfficeJet Pro 9015 Printer Driver
Mainly, there are two tactics to run the driver update i.e., manual and automatic. We have discussed both the tactics below in detail for better understanding. Without further delay, let’s read them!
Method 1: Manually Download HP OfficeJet Pro 9015 Printer Driver via Official Website
The users that have adequate technical knowledge can install the latest drivers manually. HP often releases the latest updates for their devices. So, you can visit the official website of HP to find and install the latest and compatible drivers manually. Here are the steps you need to follow in order to perform HP OfficeJet Pro 9015 driver download.
Step 1: Go to HP’s official website.
Step 2: Then, move your mouse to the Support option and then, choose Software & Drivers from the drop-down menu list.
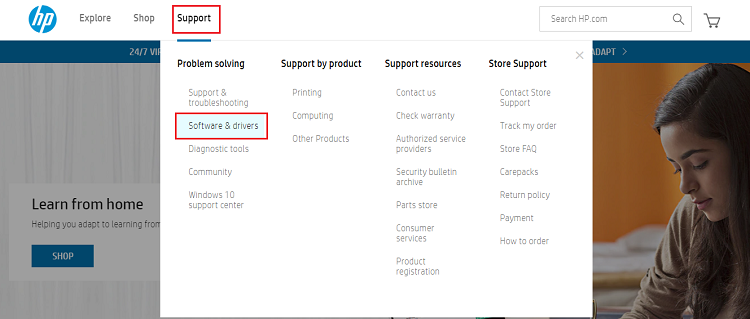
Step 3: After this, identify your product for which you want to perform a driver update. In this case, choose Printers.
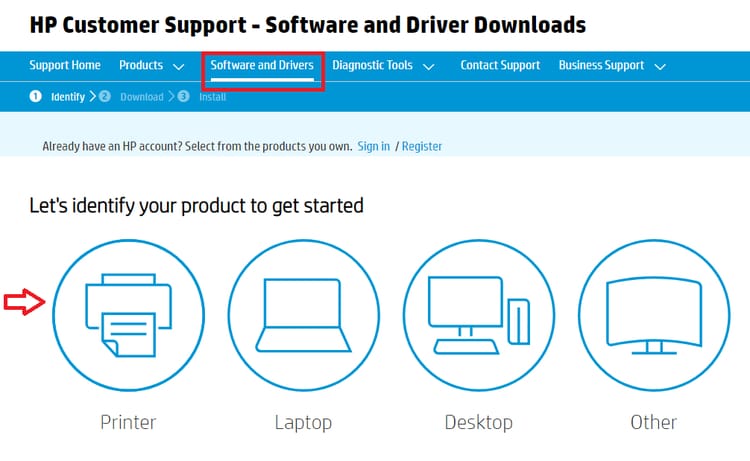
Step 4: Next, input your product model name in the search box, then click on the Submit button presented next to the search box.
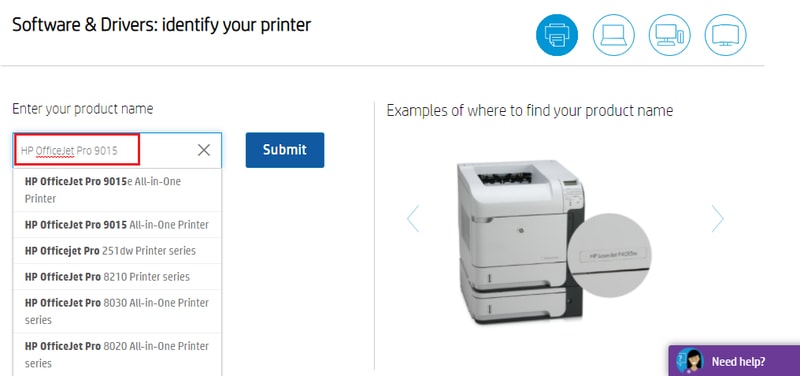
Step 5: Now, detect the compatible Windows operating system version.
Step 6: Later on, click on the Download button.
Step 7: Double click on the downloaded file and follow the on-screen instructions to get the most up-to-date drivers installed on your PC.
Once the driver installation is finished, then reboot your computer to validate the new changes. So, this was all about how to manually install HP 9015 drivers.
Also Read: HP Printer Driver Download, Install, and Update on Windows 10,8,7
Method 2: Use Device Manager to Update HP OfficeJet Pro 9015 Printer Driver
Another way to perform HP OfficeJet Pro 9015 driver download is using a Windows in-built program named Device Manager. Through Device Manager, the user can’t only be able to update the outdated drivers but you can also uninstall, roll back, or disable the drivers. Follow the steps to update drivers through Device Manager:
Step 1: On your keyboard, press the Windows Logo and X keys simultaneously.
Step 2: Then, choose Device Manager from the context menu list.

Step 3: Once Device Manager opens, then navigate to the Printer or Print Queues section.
Step 4: Double click on the same category to expand it.
Step 5: Now, find and click right on the HP OfficeJet Pro 9015 printer driver. And then choose the Update Driver option.
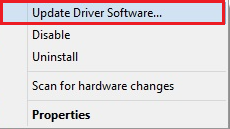
Step 6: In the secondary prompt, choose Search Automatically for Updated Driver Software.

Now, relax as Windows searches for the drivers online. Later on, Windows will also install the latest and genuine drivers too, if it finds any update available.
Also Read: HP LaserJet Pro P1102 Printer Driver Download and Update for Free
Method 3: Automatically Download and Install HP OfficeJet Pro 9015 Driver through Driver Updater Tool
One of the most convenient ways to get the latest drivers installed on the computer is using the driver updater tool. By using a reliable driver updater tool you can easily and quickly download and install HP OfficeJet Pro 9015 driver. Bit Driver Updater is one such supreme driver updater tool that can enable automatic driver installation plus empower the overall PC’s performance.
Not only that but with this driver updater utility you can also get the resolutions for the numerous other Windows-related issues. The Bit Driver Updater is available in two variants i.e, Free and Pro. As by human tendency, many users opt for the free version, and even though you can update the drivers with the free version as well, you will have access only to the basic features of the software that isn’t worthy.
Therefore, it is advised to rely on the premium version of Bit Driver Updater so you can get unlimited access to all the advanced features of it. Now, have a look at the steps mentioned below to know how to use Bit Driver Updater:
Step 1: Firstly, download the all-in-one Bit Driver Updater for free by clicking on the button provided below.
Step 2: Then, run the executable setup file and follow the instructions coming up on-screen to finish the software installation.
Step 3: Now, launch the utility on your system and click on the Scan button presented in the left menu pane.

Step 4: Once the scanning is done, then review the scanned results and find the HP OfficeJet Pro 9015 printer driver. Then, click on the Update Now button presented next to it.

The above procedure will download and install the genuine drivers for your HP OfficeJet Pro 9015 all-in-one printer. If in case, you wish to update other faulty drivers as well along with the printer driver, then you can do so. Bit Driver Updater permits you to fix all the faulty drivers in one click. For this, click on the Update All button instead of Update Now.
Also Read: Download HP Envy 4500 Printer Driver for Windows 10
HP OfficeJet Pro 9015 Printer Driver Download and Install – DONE
The above mentioned were some of the best methods to get the driver installation done for HP’s all-in-one OfficeJet Pro 9015 printer. However, you do not need to give all of them a try, just work your way down until you detect the ideal one. In our opinion, you should choose Bit Driver Updater because it doesn’t require any manual help from the user’s end, plus, it updates all the faulty drivers in one click.
If you have any suggestions then share them in the box below. Plus, drop your queries too in the comments below. We would try our best to resolve them. Furthermore, do subscribe to our Newsletter for staying in touch with the technical realm. And, get connected with us on Instagram, Facebook, Twitter, and Pinterest. river






