
Struggling with the issue of Onikuma Headset Mic not working properly on Windows OS computer devices, try applying the best solutions discussed in the article below.
Are you a Windows PC user and facing issues with the Onikuma Headset Mic? Then let me tell you that you are not alone, many Windows users have reported a complaint about the Onikuma Headset Mic not working properly on PC.
Below in this article, we have discussed some of the best solutions on how to fix Onikuma Headset Mic not working issues very effectively and efficiently. Also, a recommended solution is separately highlighted below.
Highly Recommended Solution – Install The Latest Version of Audio Driver Files on PC
The most recommended solution to fix the problem of Onikuma Headset Mic not working on Windows PC is to download and install the latest version of audio driver files. Users are recommended to use the Bit Driver Updater software which is the best free driver updater software solution available over the internet. All the details about the Bit Driver Updater software are mentioned in the article below. You can download the software via the link here.
List of The Best Solutions To Fix Onikuma Headset Mic Not Working on Windows PC
Try the solutions listed below to fix the problem of the Onikuma Headset Mic not working on Windows operating system PCs. All the solutions here are very effective and efficient in resolving this issue for the users.
1. Run The Windows Audio Troubleshooter on Your PC
The very first solution to fix Onikuma Headset Mic Not Working issue on the Windows operating system PC is by running an audio troubleshooter. All the troubleshooting settings are inbuilt in all Windows PCs. Which can be used for rectifying this issue.
Follow the steps below to run the Windows Audio troubleshooter for fixing Onikuma Headset Mic not working properly issue:-
- Click on the magnifying glass icon from the taskbar and type Troubleshooting settings.
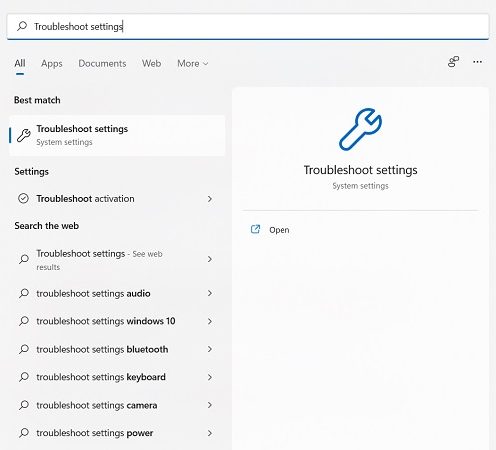
- Select the best match and click on Other troubleshooters from the screen.
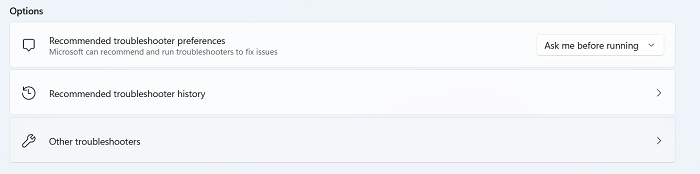
- On the next screen search for Audio Recording and press the Run button.
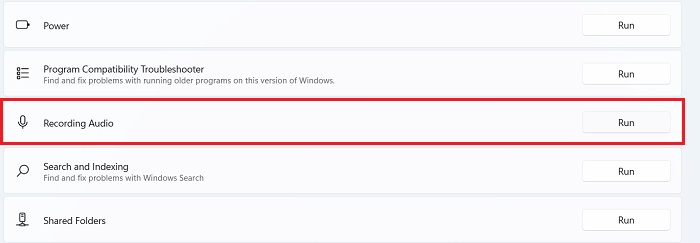
- Select the Onikuma Headset Mic device and wait for the process to finish.
- The Windows OS will examine the audio recording device and provide you with accurate solutions.
- Lastly, apply the fixes given by the PC and restart your computer.
This is an easy way to get rid of the Onikuma Headset Mic not working issue on a Windows PC. But if the Windows troubleshooter is unable to fix this problem for you, don’t worry there are some other effective solutions given in the list below.
Also Read: Logitech G930 Headset Keeps Disconnecting on Windows 10 [FIXED]
2. Examine The Privacy Settings on Your PC
Most of the time, the privacy settings on Windows PC lead to the generation of Onikuma Headset Mic not working issue. Simply by examining and correcting the Privacy settings one can solve this problem very efficiently.
The steps that need to be followed for examining the Privacy settings of Windows PC are as follows:-
- Go to the Windows settings by using the shortcut Win + I key.
- From the left panel select the Privacy & Security settings.
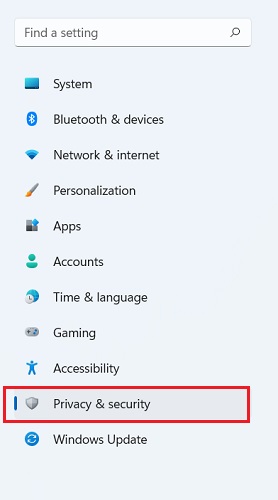
- Scroll down to the App permissions section and select the Microphone option.
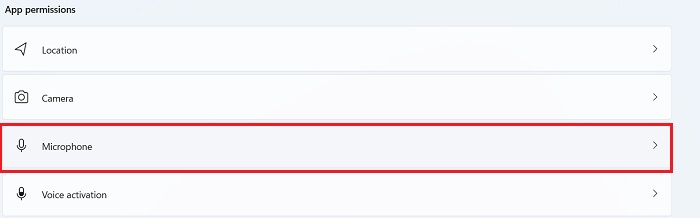
- Now toggle on the buttons for Microphone access and Let apps access your microphone.
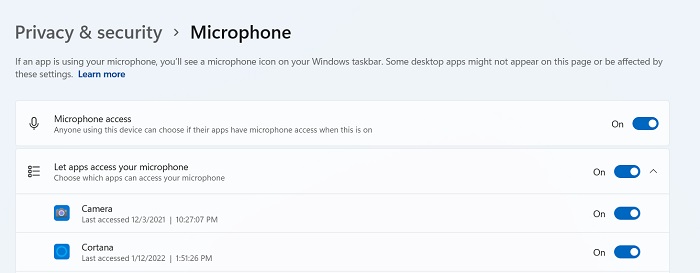
- Lastly, check if the problem of Onikuma Headset Mic not working is solved or not.
The Privacy settings hinder the users from accessing the microphone and create the Onikuma Headset Mic not working properly issue on Windows OS computer systems.
If changing the Privacy settings doesn’t solve the problem, then you are suggested to use the other solutions on how to fix Onikuma Headset Mic not working. From the list that is provided to you below.
Also Read: How to Fix AirPods Sound Bad on Windows PC {SOLVED}
3. Set The Onikuma Headset Mic As Your Default Device
By setting the Onikuma Headset Mic as the default audio recording device on Windows PC you can fix Onikuma Headset Mic not working issue. If some other audio device is set as default, then you must change the default settings in order to fix Onikuma Headset Mic not working issue.
Go through the steps below to set the Onikuma Headset Mic as your default device on Windows PC:-
- Type control panel on the Windows search box and press the enter key.
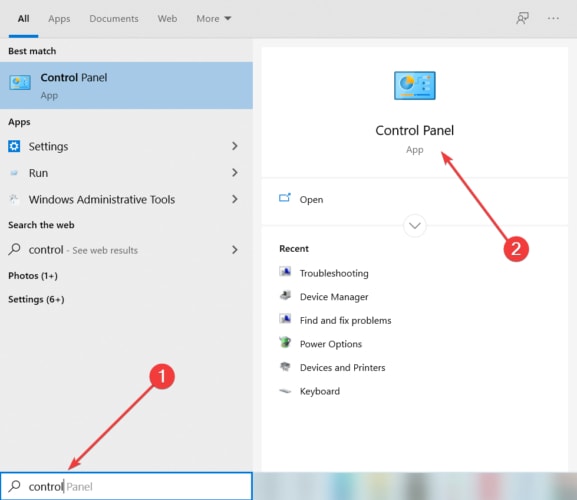
- Change the view option to large icons for the control panel.
- Click on the sound option from the list.
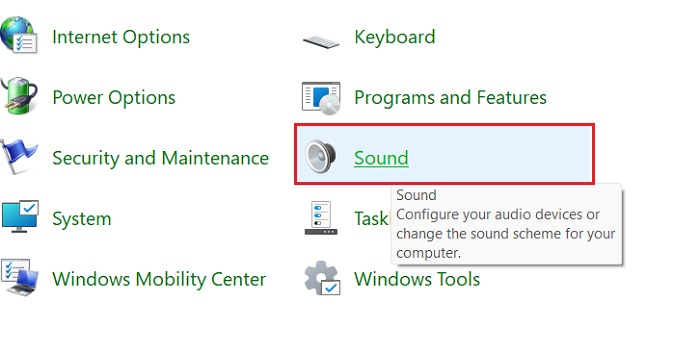
- Go to the Recording tab and right-click on the preferred Microphone.
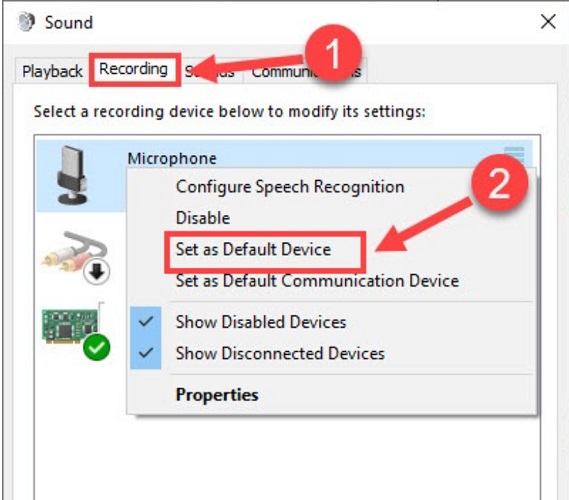
- Choose the option which says Set as Default Device.
- After that, right-click on the Microphone again and select the Properties option.
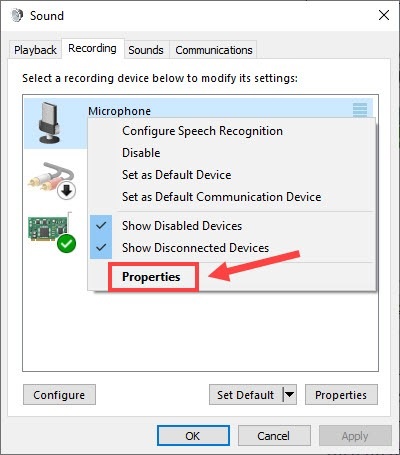
- Click on the Levels tab and move the slider to its Max and press the Ok button.
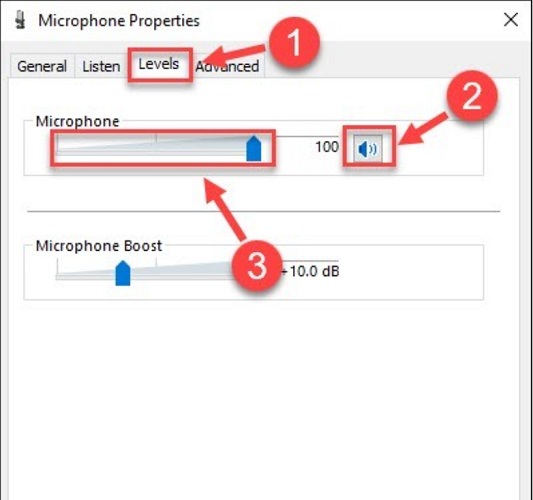
Many Windows users have found this particular solution very helpful in fixing the problem of Onikuma Headset Mic not working properly. If you have applied all the above-mentioned solutions and still can’t fix the issue. Then we recommend you to apply the most effective and recommended solution which is explained under the head below.
4. Install The Latest Version of Audio Drivers (Recommended Solution)
The most recommended solution on how to fix Onikuma Headset Mic not working issue is by installing the latest version of audio drivers. The driver files are a very essential component of a computer system. For the smooth functioning of the PC, it is advisable to update the device drivers regularly.
Among all the various ways to update the device drivers, the best way is to use driver updater software. All the Windows users are provided with a free driver updater software which is the Bit Driver Updater.
Below are the instructions to download and use the Bit Driver Updater software on a Windows PC:-
- Press the download button below to download the software.

- After downloading the software, properly install it on the PC.
- Launch the software and press the Scan Drivers button.

- Press the Update Now button for a single driver, or
- Press the Update all button from the bottom for all drivers.

- Finally, restart your Windows PC.
In this way, you can update the version of audio driver files and fix Onikuma Headset Mic not working issue very easily and quickly.
Also Read: How to Fix Overwatch Mic Not Working on Windows 10 PC?
Conclusion: Onikuma Headset Mic Not Working on Windows PCs
Here we end this complete guide on how to fix Onikuma Headset Mic not working properly on Windows PC. Some of the most effective and useful solutions to fix this particular problem are given in the article above.
We hope this article helps you in getting rid of the Onikuma Headset Mic not working issue on your Windows OS computer device. A comments section is provided to you at the end where you can share your suggestions or ask questions regarding the solutions explained here.





