
In this tutorial, we will discuss the best tactics to reinstall and update HP Omen 15 drivers, easily & quickly.
If you have recently bought an HP Omen 15 high-class gaming laptop, then you should learn how to install and update its respective drivers. A driver is a crucial software that ensures the accurate functioning of the entire machine. Hence, it is important to keep them up-to-date. However, many times, updating the drivers isn’t able to fix the problem. This happens due to some compatibility issues. In this situation, you need to reinstall the drivers.
If you are thinking about how to do so, then don’t worry. We have created this write-up to guide you on how to download, install and update HP Omen 15 drivers. Along with it, we also discuss how to reinstall the drivers for HP Omen 15 gaming laptop. So, without further ado, let’s get started!
How to Download, Update and Reinstall HP Omen 15 Drivers
You can reinstall and update HP Omen 15 drivers either manually or automatically. Below we have explained everything in detail. Let’s read them!
Method 1: Automatically Download and Update HP Omen 15 Drivers via Bit Driver Updater (Recommended)
This is the handiest and quickest way to update the Windows drivers, even if you are an amateur. If you don’t have enough time and special technical skills to update the drivers manually, then you can update the drivers automatically with Bit Driver Updater.
It is the best driver updater utility to rectify all faulty drivers in just a couple of mouse clicks. With the help of this driver updater, you can make your PC run faster. The driver updater tool possesses fully automatic functionalities to recognize and install the most accurate drivers for your Windows operating system.
In addition to this, the tool offers only WHQL certified drivers. The tool lets you back up the existing drivers before uninstalling or updating them, with the only purpose of restoring the old drivers if needed. The most exciting feature of this one-stop driver updater solution is it comes with an in-built scan scheduler. So, you can easily schedule scans, and later, on the set time, the software starts the scanning on its own.
Now, have a look at the below-mentioned steps to learn how Bit Driver Updater works effortlessly.
Step 1: First and foremost, download Bit Driver Updater from its official website. Either, you can get this software for free from the button shared below.
Step 2: Then, run its setup file and follow the instructions that appear on the screen to finish the software installation.
Step 3: After this, summon the software on your PC, and wait until it scans your machine for broken or faulty drivers.
Step 4: Later, it prompts a detailed list of drivers that requires an update. You need to check the list and click on the Update Now button to fix the problematic driver.
Step 5: Alternatively, you can simply click on the Update All button.

Congratulations! You have successfully downloaded HP Omen 15 drivers on Windows PC.
Also Read: HP Webcam Drivers Download, Install and Update on Windows 10,8,7
Method 2: Use Windows Update to Install HP Omen 15 Drivers
You can use Windows Update to download the latest driver updates and patches. Windows Update will also bring new features, improvements, and bug fixes. Here is how to update HP Omen 15 drivers via Windows Update.
Step 1: Using keyboard shortcuts (Windows Logo + I) open Windows Settings.
Step 2: Then, select Update & Security from the available options.

Step 3: In the next window, select Windows Update from the left and then, click on Check For Updates from the right.
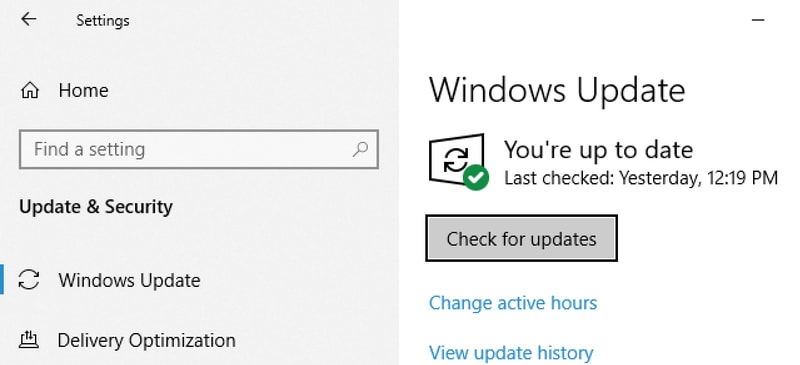
Now, Windows will begin searching for the latest updates, and if find any update available then download it automatically.
Also Read: HP WiFi Driver Download, Install & Update For Windows 10, 8, 7
Method 3: Download HP Omen 15 Drivers from Manufacturer’s Official Website
If you have a good amount of time, and required technical skills then you can perform the HP Omen 15 driver download manually from the official website of HP. To do so, follow the steps shared below.
Step 1: Go to the official website of HP.
Step 2: Head over to the Support tab in order to choose Software & Drivers from the drop-down menu list.
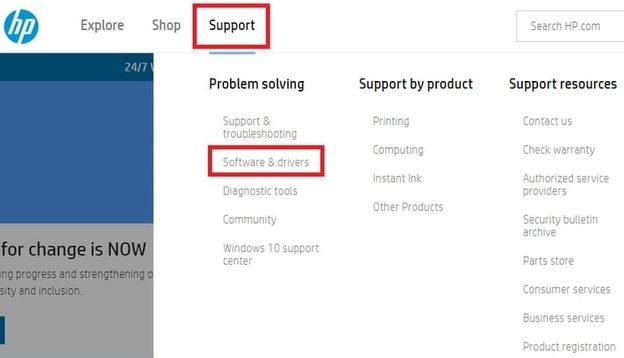
Step 3: Then, choose Laptop to identify your product.
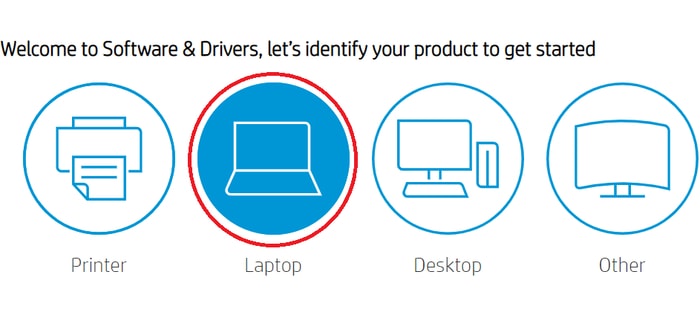
Step 4: Next, type HP Omen 15 in the search box and click on the Submit button. Then, select the desired product from the list.
Step 5: Now, detect the compatible Windows operating system and click on the Download button to initiate the process.
Once you have downloaded the driver file, then run it and follow the on-screen instructions to get it installed. Later, don’t forget to restart your computer to save the new changes.
Also Read: HP Printer Driver Download, Install, and Update on Windows 10,8,7
How to Reinstall HP Omen 15 Drivers on Windows PC
To initiate reinstalling, you need to uninstall the existing driver file. It is advisable to backup the existing driver file before you take action and uninstall it. Below is how you can reinstall the HP Omen 15 drivers.
Step 1: Press Windows Logo + X keys simultaneously to go to the Device Manager.

Step 2: Then, find the problematic drivers and expand their category.
Step 3: Right-click the device which is causing the issue to choose Uninstall Device.
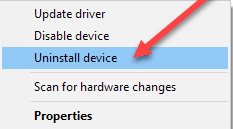
Step 4: Click YES, if a confirmation box pops up.
Once the drivers are uninstalled successfully, then you can reinstall the respective drivers from HP’s official website.
Also Read: Fix HP Touchpad Not Working Issues on Windows 10/8/7
Reinstall and Update HP Omen 15 Drivers: DONE
We hope that the above-mentioned methods help you reinstall and update HP Omen 15 drivers. If you have any questions, further suggestions, or ideas, then don’t hesitate and let us know through the comments box below. Additionally, do subscribe to our Newsletter for reading more installation as well as troubleshooting guides. Plus, follow us on Facebook, Twitter, Instagram, and Pinterest.







I am very grateful to you for sharing this list of easy methods to update and reinstall HP Omen 15 drivers. As per your recommendation, I tried Bit Driver Updater and it truly worked for me to fix all driver-related issues. Good work guys!