
Firefox is among the most preferred browsers by users all over the world. The user base for Firefox is growing exponentially every day. For more and more users Firefox is providing regular updates and improvements. But some users have reported speed issues with Firefox. The tips mentioned below can guide you through how to speed up Firefox running slow on Windows 10, 11, and lower versions.
6 Tips to Speed up Firefox and its Downloads:
Follow the methods below to speed up Firefox and have an enhanced browsing experience. You can try them one by one and check which one works the best for your system.
Tip 1: Use the in-app Refresh firefox option:
The most simple and easy way to fix the speed for Firefox is to Refresh it. This option brings back your browser settings to the original format. Use the steps below to refresh Firefox.
Step 1: In your browser, navigate to the address bar and search about:support and Press Enter.
Step 2: Click on the Refresh Firefox option available under the ‘give firefox a tune up’ section.
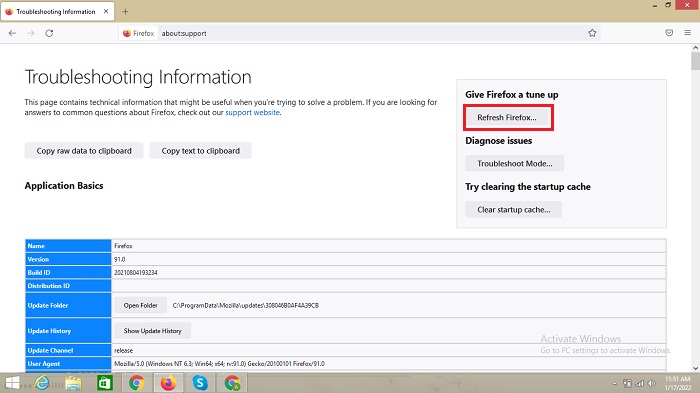
This will clean the add ons and update your settings to default. If you still face the speed issues move on and try the next fix.
Also Read: How to Increase Upload Speed On Internet: A Step by Step Guide
Tip 2: Update your Firefox Browser:
Speed lags can be caused by outdated versions and their bugs. It is necessary to ensure that your browser is up to date. This can increase the speed of firefox with minimum effort. To update firefox follow the steps below:
Step 1: In your firefox browsers select the hamburger icon and move to the help option.
Step 2: Now in the list of help menu, click on About Firefox.
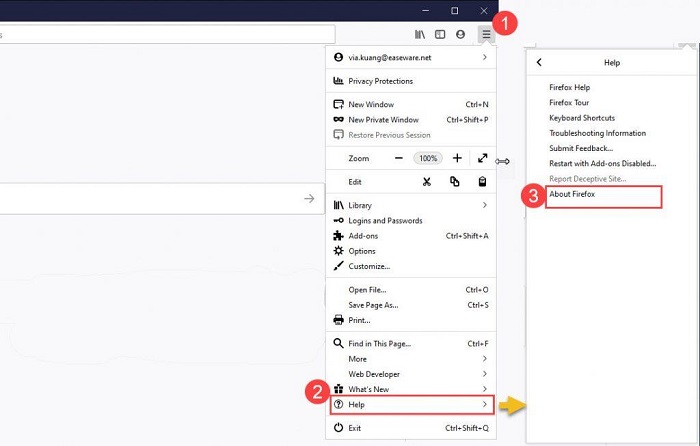
Step 3: Firefox will look for updates, download them and apply them. This requires no research or work from the user. The browser does it on its own.
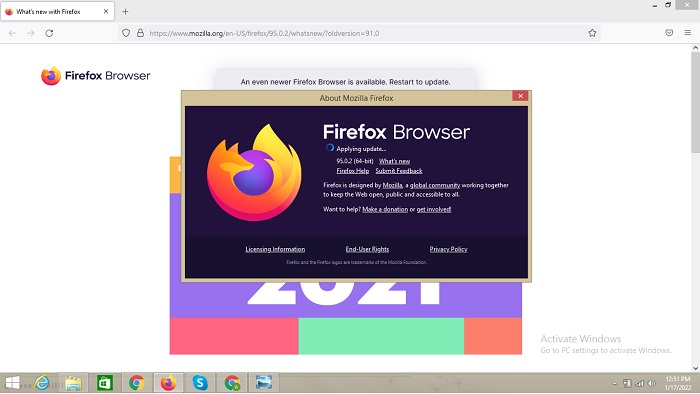
The updated browser will improve the speed of the Firefox browser. If you still face the lags or slow speed move to the next tip and apply it.
Tip 3: Update Graphics Drivers of your Windows Device
Browsers require a few plugins from your system’s graphic card to enhance content display on your browser. Some of the advanced features on browsers like the Graphics library also require graphic cards to perform well.
For your browser to speed up it is important to have updated and fully compatible graphic drivers for your PC. you can update graphic Drivers manually or automatically. Both the methods are mentioned below you can pick any of them at your convenience.
Manually Update Graphics Drivers
To update Graphic drivers from the manufacturer’s website, open the official website. Look for the driver compatible with your system’s model number and system specifications. Download the executable file and Install it. To install use the on-screen instructions that follow.
Restart your system and try Firefox. This will increase the speed of Firefox.
The method can seem complicated for many people as this requires time and effort. To avoid this use automated software to update your graphic or any other system drivers.
Automatically Update Graphics Drivers
As a recommended method use software that can download and update all your system drivers. Bit driver Updater is one such tool that can reduce all the extra efforts required to update your graphic drivers. It can detect updates, download them, or either schedule them for later.
Without wasting any more time let us understand how can you update your drivers using Bit Driver Updater
Step 1: Use the download now icon to load the executable file for Bit Driver Updater.
Step 2: Install the tool by using the instructions that follow on the screen.
Step 3: Open the tool when the install completes and click on the scan drivers option.

Step 4: As a result of this a list of all the outdated drivers for your system is displayed. Find the graphic drivers and click on the Update now option present adjacent to it.
To update all your outdated drivers you can use the Update All option present at the bottom. But this option is available only for Pro users of the tool. It allows users to update all the drivers with one click. Many added features also come with the Pro version.

Restart your device after the tool completes the updates. It will help your system to apply the changes that come with the update.
This will fix firefox running slow on Windows 10, 11, and lower versions. Use the next tip if the speed issue persists.
Also Read: DNS Server Not Responding on Windows: How to Fix It?
Tip 4: Browse in safe mode
If you run the Firefox browser in safe mode it does not require any themes or add ons. The browser will use default themes. This will speed up firefox. To switch to safe mode follow the instructions below
Step 1: From the menu click on the Help option and open Restart with the add-ons disabled option.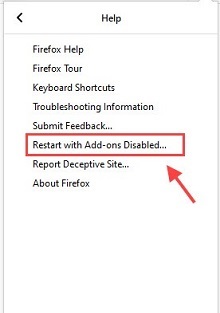
Step 2: The browser will ask for permission to restart. Select the Start in safe mode option.
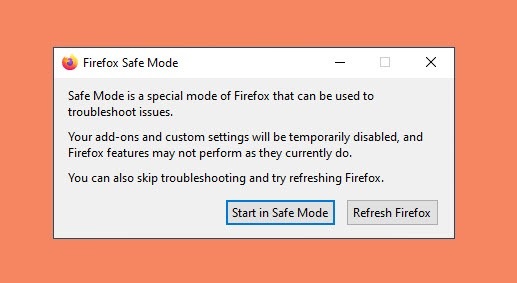
This will restart your browser in safe mode and with increased speed. In addition to this, you should also disable the extensions which are not necessary or are not in use. Navigate to Menu and then Add ons to adjust or disable the extensions which are not in use.
Tip 5: Clean up memory usage
To free the unnecessary memory usage, use the steps given below.
Step 1: On the address bar enter about:memory and click Enter key on your keyboard.
Step 2: Locate the free memory option and click on minimize the memory usage option.

Once done try and browse again. This will boost the browser speed as the memory that is not required is cleared.
Tip 6: Use Private Browsing
For someone who never looks back at their history of browsing can switch to private browsing. The history of your data acquires a large space and should be cleared after regular intervals. To switch to Private mode use the steps listed below.
- Open the history tab of your browser. Click on the option that says Never remember history.
- Clear your current history of web pages and data. Check the delete cookies 7 site data when Firefox is closed option if it is unchecked.
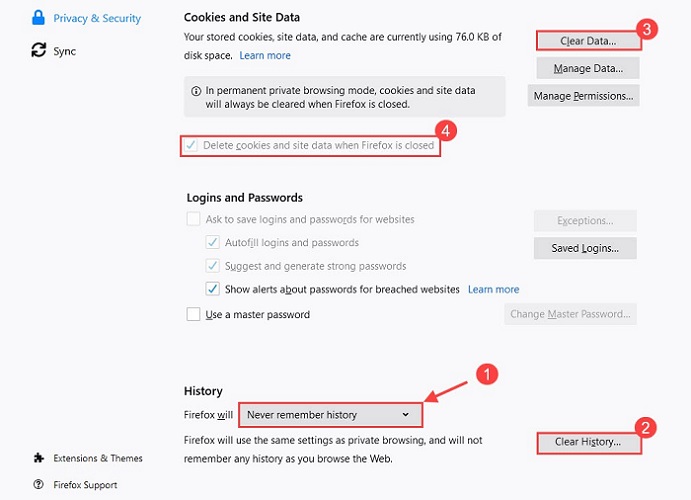
Now since you have moved to the private mode you don’t need to clear all this again.
Also Read: How to Clear Cache in Windows 10: 5 Best Ways You Must Try
Speed up Firefox browser: Done
We hope the above 6 tips will help you with firefox running slow and freezing problems. These tips when implemented will speed up Firefox to provide a smooth browsing experience.
Let us know which one worked wonders with your Firefox browser. If you found the information helpful, share and subscribe to our newsletter to never miss an update.






