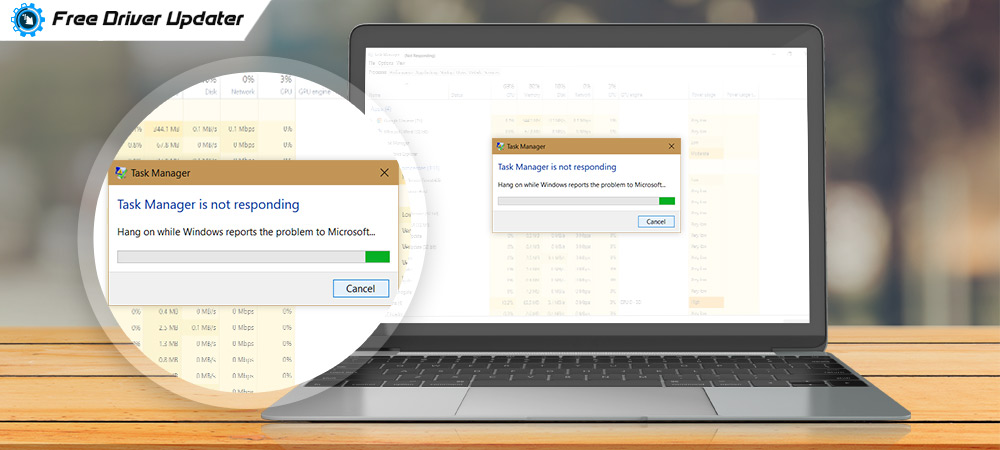
Task Manager is ingrained in your system and helps you view all the programs, applications, and processes that are running on the background as well as on the forefront. You can simply end your task that slowdowns or disrupts the performance of your PC using the Task Manager. Thus, when the Task Manager is not responding, then it can create a huge problem in resolving system issues.
Whenever your system stops responding and you are stuck, the next best thing that comes to our mind is heading to the Task Manager for solutions. From the Task Manager, we can close the unnecessary programs or the ones that we have identified to be the reason behind the slowdown.
Therefore, let us identify the best solutions through this tutorial to fix the Task Manager not opening issue. Before diving down to the solutions, let us see first how the Task Manager can be opened.
How to Open the Task Manager?
Let us see how to open and use the Task Manager:
- Click Ctrl + Shift + Esc at one go.
- Again, press Ctrl + Alt + Delete to open the Task Manager.
- Or, you can type “taskmgr” or task manager on the Windows search box.
But often, we come across a blank screen even with the Task Manager window opening up which says that the “Task manager is not responding.” Now, what do you do?
All we want to say is, don’t worry. There are six fixes for the “Task Manager not responding” error that you can try. You may have to try all of them however, we are sure one amongst these will work out for you.
How to Fix Task Manager When It Is Not Responding:
Please find the solutions that you can use for your fixing “Task Manager not opening” error.
Solution 1: Run the System File Checker
Task Manager can be corrupted causing the “Task Manager not responding” issue. In order to verify, we need to scan the Task Manager using the System File Checker.
Also Read: How to Fix Memory Management Error in Windows 10
For doing the above task, work on the below steps:
Step 1: Type “cmd” in the Windows Search Box.
Step 2: Right-click on the Command Prompt and then run it as an administrator.
Step 3: When the User Account Control prompt appears, click on “Yes.”
Step 4: Once the Command Prompt is open, you have to type “sfc/scannow” and press Enter.

Step 5: When verification reaches 100% you will have a command that reads, “Windows Resource Protection found corrupt files and successfully repaired them. Details are included in the CBS. Log windir\Logs\CBS\CBS.log.”
Step 6: Reboot the PC and check if the Task Manager functions appropriately.
Solution 2: Check for Updates for Your Windows
Windows updates can actually heal the Task Manager automatically. It could be a possibility that Windows has brought out a new update that can help you resolve the issue of the Task Manager not opening.
So, here’s how you would have to do it:
Step 1: Search for the Settings app in the Windows Search box and go to the Update & Security section.
Step 2: Click on Windows Update and then press the “Check for Updates” button.
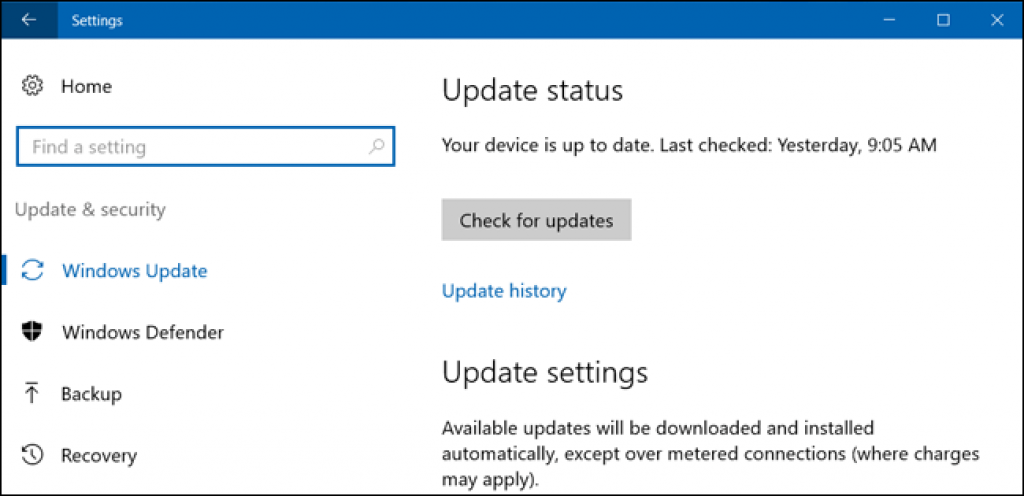
Step 3: Let Windows install the latest updates.
Step 4: Now, check if the Task Manager is responding.
Also Know: How to Update Outdated Drivers on Windows 10, 8, 7
Solution 3: Use Registry to Run the Task Manager
Windows Registry is capable of saving the configuration settings of the various components of your Windows. You can try to modify the settings of Registry to see if the current settings are causing the issue of Task Manager not responding to your Windows system.
Step 1: Tap Windows and R key to open the Run box.
Step 2: Type “Regedit” and then click OK. Press “Yes” if there is a User Account Control prompt.
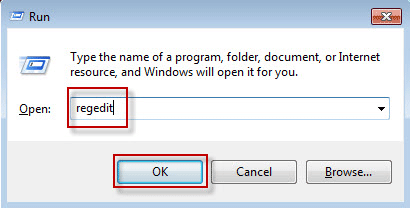
Step 3: Check for the following entries, in the left panel of the screen in front of you:
HKEY_CURRENT_USER > Software > Microsoft > Windows > CurrentVersion > Policies
Step 4: Create a Backup for your Registry so that if something goes wrong, you can always restore Registry.
Step 5: Under the Policies section, if you do not find any System Key, then choose policies by right-clicking it and then choose “New” followed by choosing “Key” from the dropdown to create the System Key.
Step 6: Under Policies in the system folder, select New and D-WORD (32-bit) value using the dropdown option from the right pane.
Step 7: Name the new DWORD, as “Disable Taskmgr.”
Step 8: Type 0 after double-clicking it, and then enter OK.
Step 9: Close the Registry Editor window and reboot your computer.
Step 10: Check if your Task Manager is responding now.
Solution 4: Start Task Manager Using Group Policy Editor
Troubleshoot the problem of Task Manager not opening by making changes to the Group Policy Editor to enable smooth functioning of the Task Manager.
Step 1: Open the Run dialog box by clicking the Windows+R key combination.
Step 2: Type “gpedit.msc” and then click OK to execute it.
Step 3: Move through the following path, User Configuration > Administrative Templates > System > Ctrl+Alt+Del Options.
Step 4: On the right side of the pane, double click on “Remove Task Manager.”
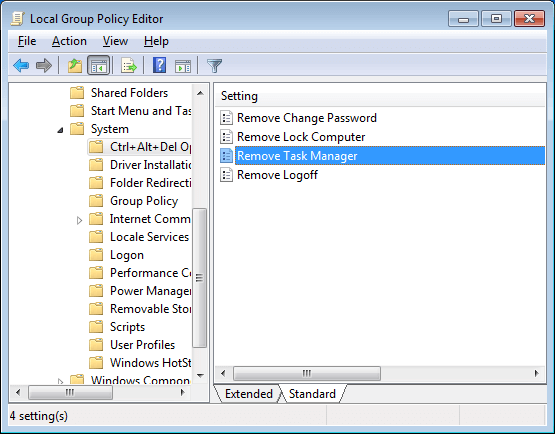
Step 5: Check if Not configured or disabled is selected and then press Apply and tab on OK to bring about the change.
Step 6: Move out of the Local Group Policy Editor.
Step 7: Now check if the Task Manager can be opened now.
Also Read: Windows 10 Taskbar is Not Hiding in Full Screen
Solution 5: Use Windows PowerShell to Repeat Register Task Manager
Windows PowerShell can also help you with “Task Manager not responding” problems by following the below steps.
Step 1: Look for Windows PowerShell in the Windows Search Box.
Step 2: Run Windows PowerShell as a system administrator by right-clicking on it.
Step 3: Click “Yes” if Windows asks for User Account Control permission.
Step 4: You need to either copy-paste or type the following command in the box.
Get-AppXPackage-AllUsers|Foreach{Add-AppxPackage-DisableDevelopmentMode-Register“$($_. InstallLocation)\AppXManifest.xml”}
Step 5: Use Windows + E keyboard shortcut and then go to File Explorer.
Step 6: To facilitate viewing of Hidden items ensure you check the relevant box under the View tab.
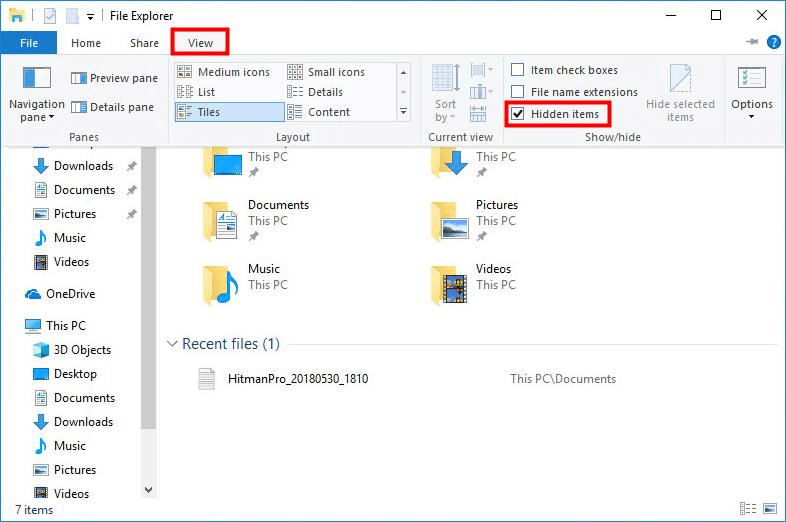
Step 7: Use the following pathway of instructions– This PC > Local Disk (C:) > Users > name > AppData > Local.
Step 8: Remove the TileDataLayer Folder from the settings.
Step 9: Reboot your PC.
Bonus Tip: Completely Best Free Driver Updater Software For Windows 10, 8, 7
Solution 6: Run DISM to repair the Task Manager
When the Task Manager is not responding appropriately in Windows 10/8 then you can try to fix it by running DISM (Deployment Image Servicing and Management) after trying SFC. This tool is not available in Windows 7.
How would you do it, let us see below:
Step 1: As an administrator run the Command Prompt.
Step 2: Write this command, “DISM /Online /Cleanup-Image /ScanHealth.”
Step 3: Run the scan option to find out the corrupted component store. It will take a few minutes to run the scan.
Step 4: If you come across some errors, type the given command to find out if those files can be repaired, “Dism /Online /Cleanup-Image /CheckHealth.”
Step 5: DISM /Online /Cleanup-Image /RestoreHealth, use this command to find out if the corruption can be restored.
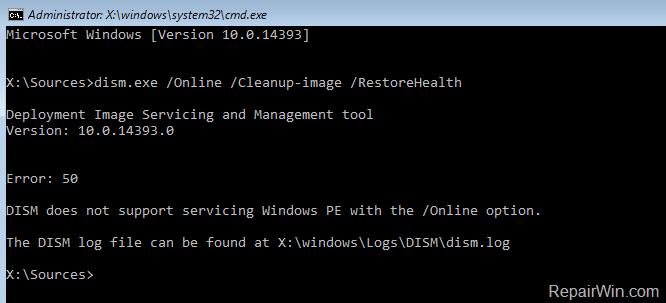
Closing Lines:
Now that you know how to fix the issue of the “Task Manager not responding” it would be nice if you can try them and let us know if and which one of these above methods worked for you. If you wish to drop in your suggestions/comments please free to use the comment box below.





