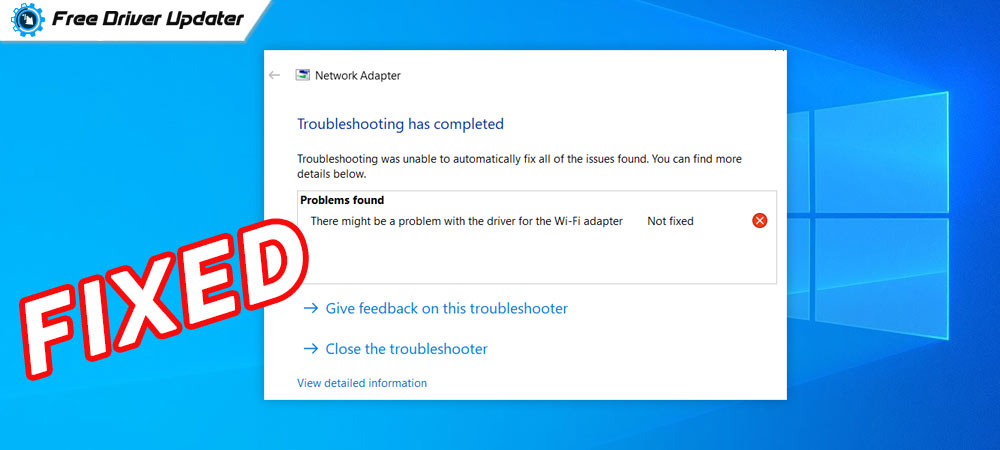
Don’t panic, if you are seeing There might be a problem with the driver for the WiFi adapter. The issue can troubleshoot and fixed easily with the tactics shared in this guide.
Unable to surf on your favorite websites? Majorly, this issue occurs when you are unable to access the internet due to numerous networking issues. Quite lately, many Windows PC users have reported that they are getting an error message saying There might be a problem with the driver for the Wireless Network Connection Adapter. However, it is a bit tedious to find out what causes the networking errors.
But, if we talk about this error, then it pops up after running the network troubleshooter, and even worse is users actually don’t know what causes this and how to fix it. Then, we decided to search for the best tactics and found some methods which have been tested and tried by other PC users across the globe.
There are a plethora of solutions available to fix this inconvenience. All you need to do is just read this article until you find the best solution for you. But, before we roll forward to the solutions, it would be helpful for you to know what is responsible for Windows 10 there might be a problem with the driver for the WiFi adapter.
Best Way to Fix There Might Be a Problem with the Driver for the WiFi Adapter (Highly Recommended)
Updating your network drivers from time to time helps you get rid of numerous networking errors like There Might Be a Problem with the Driver for the WiFi Adapter on Windows PC. To perform this task without any hassles, you can use the Bit Driver Updater. It is the globally recognized driver updater software that can repair all broken or faulty drivers in just a single click. Also, it can speed up the complete PC performance. To get started with this utility for Free, just make a click on the download button below.
What Causes “There might be a Problem with the Driver for the Wi-Fi Adapter” Networking Error?
Below is the list of major causes of this networking error. Let’s read them:
- Outdated, broken, or faulty network adapter drivers.
- Due to socket errors.
- Maybe, necessary services are disabled.
How to Fix There might be a Problem with the Driver for the Wi-Fi Adapter on Windows 10, 8, 7 PC
Have a look at the below-mentioned solutions to fix there might be a problem with the driver for the WiFi adapter on Windows operating system:
Solution 1: Run Windows Troubleshooter
Windows comes with a default troubleshooter program that can detect and fix issues. So, if you are running into networking errors like there might be a problem with the driver for the WiFi adapter, then consider using the Windows troubleshooter program. Below are the steps which one need to follow:
Step 1: First of all, you need to open the Windows Settings. To do so quickly, press Windows Logo + I keyboard buttons at the same time.
Step 2: After this, make a click on the Update & Security option.

Step 3: Then, from the left pane, select Troubleshoot.
Step 4: Next, from the right pane, choose Internet Connections and make a click on Run the Troubleshooter.
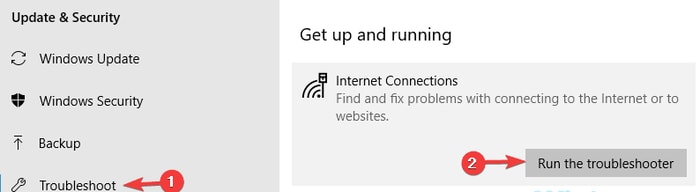
Step 5: To get it done, perform the on-screen instructions.
Now, try to check if there might be a problem with the driver for the Wireless network adapter fixed. If not, then move on to the other solutions below.
Also Read: Download & Update Qualcomm Atheros AR956x Wireless Network Adapter Driver on Windows
Solution 2: Update your Network Drivers
Network drivers play a crucial role in order to ensure the proper speed of your network connection. It might be possible that your respective network adapter drivers goes missing or out of date which eventually leads to networking errors.
Therefore, you should update your network drivers frequently as the latest driver updates are released by the manufacturer. Driver updater can be performed either manually or automatically. However, the manual method can be tiring and troublesome, especially for ones who have no technical knowledge.
So, if you are unable to find the most suitable network driver manually, then you can try Bit Driver Updater to automatically update the drivers. It is the globally recognized driver updater tool that can find and install the required drivers automatically within a few clicks of the mouse. Here are the steps you need to follow:
Step 1: From the link below download Bit Driver Updater.
Step 2: Then, run the executable file and follow the on-screen instructions to finish the installation.
Step 3: After this, launch the driver updater utility on your PC and wait until it scans your machine for faulty, problematic, or outdated drivers.
Step 4: Next, check the scan results and click on the Update Now button alongside the driver you wish to update.
Step 5: Alternatively, you can also click on the Update All to perform a one-click driver update.

The software also offers a 60-days money-back guarantee. Along with this, the support team of Bit Driver Updater provides 24/7 assistance. This driver updater utility possesses some really much-needed features including one-click driver update, backup & restore, system optimizer, scan scheduling, and WHQL certified drivers.
Solution 3: Reinstall your Network Drivers
Sometimes, updating the drivers doesn’t work and you keep getting an error there might be a problem with the driver for the wifi adapter, if that is the case, then reinstalling the network drivers can be considered. For this, the user needs to first uninstall the currently installed driver package. Uninstallation of the existing drivers can be done through Windows in-built program Device Manager. Here’s How!
Step 1: Invoke Device Manager by altogether pressing the Windows logo + X keyboard buttons.

Step 2: Then, expand the category of Network Adapters.
Step 3: After this, right-click on the problematic network drivers to choose Uninstall Device as an option.
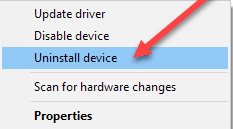
Step 4: Click YES, if any confirmation message pops up.
Now, wait for a while until the uninstallation is done. After this, visit the official website of the manufacturer and reinstall the wireless network adapter drivers.
Also Read: How to Fix WiFi Network Not Showing Up on Windows 10 [Useful Tips]
Solution 4: Use WinSock Command
Winsock is a supporting program and programming interface that manages all input or output actions for Internet applications. This command helps you reset the Winsock catalog back to its default settings. Follow the steps below to use the WinSock command.
Step 1: Altogether hit Windows Logo + R keyboard buttons to open the Run dialog box.
Step 2: And, then type cmd inside the box and press CTRL + SHIFT + ENTER keyboard buttons at the same time.
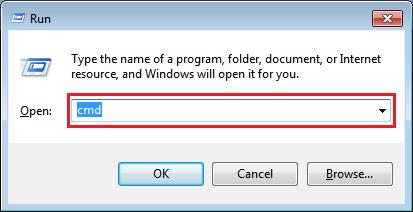
Step 3: This will involve the Command Prompt as Administrator.
Step 4: After this, type the following command and press Enter keyboard button after each.
netsh winsock reset
netsh int ip reset reset.log hit
Once done, reboot your computer. This should fix Windows 10 there might be a problem with the driver for the WiFi adapter.
Also Read: Connected to Wifi but No internet? Here is how to Fix Easily!
There might be a problem with the Driver for WiFi Adapter on Windows: FIXED
We understand that there might be a problem with the driver for the WiFi adapter on Windows 10, 8, 7 is quite daunting as well as hard to fix. But, we hope the aforementioned solutions help you get rid of this problem.
Do tell us in the comments below which tactic worked best for you. Also, leave us a comment if you have any questions, suggestions, or further ideas.
Lastly, do subscribe to our Newsletter for more helpful guides to fix other technical errors. Get quick updates on Facebook, Twitter, Instagram, and Pinterest.






