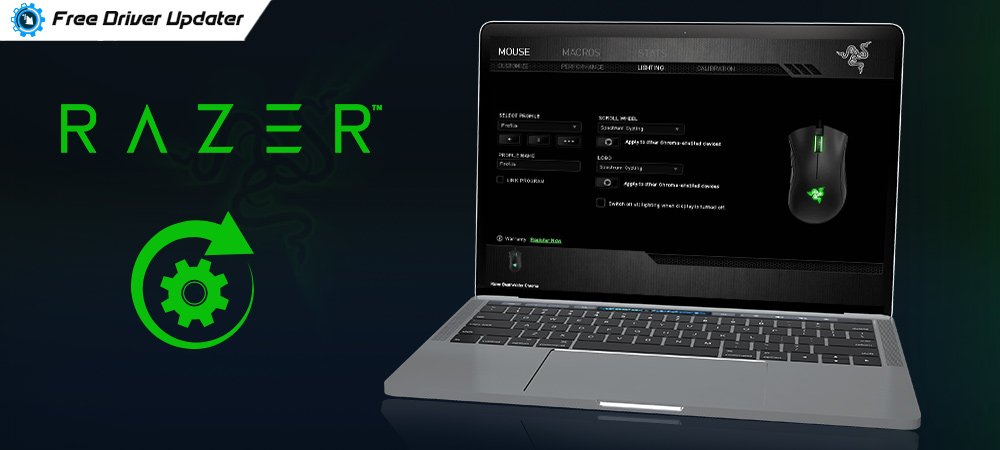
Is your Razer Deathadder mouse malfunctioning? Does your system fail to detect the mouse quite often? If yes, then it’s time to take a few corrective actions. In most cases, the issue is related to outdated and missing drivers. So, if you want to enjoy top-performance we suggest you update your Razer Deathadder Driver with the latest drivers.
Here in this article, we will discuss a few simple and effective ways to update Razer Deathadder driver issues. However before we move on to discuss the technical solutions, let’s conduct a few preliminary checks first.
Fix Razer Deathadder Driver Issues | Preliminary Checks
Here are a few preliminary checks that you can perform if the mouse is not working properly.
Fix 1: Mouse Not Responding At All
Use the below fixes if your system is unable to recognize the mouse at all.
- Connect your mouse to a different PC to check its functioning. Doing this will help you filter out the possible causes.
- In addition to this also check the USB port settings. To save power, your Windows computer can turn off the idle USB’s but if it fails to function again, you will be required to change the setting manually using the Device Manager. Launch Device Manager and expand the drop-down list for Universal Serial Bus Controller by double-clicking on it. Right-click on the USB port and opt for the Properties button. Now under the Power Management button uncheck the box against “Allow the computer to turn off this device to save power”.
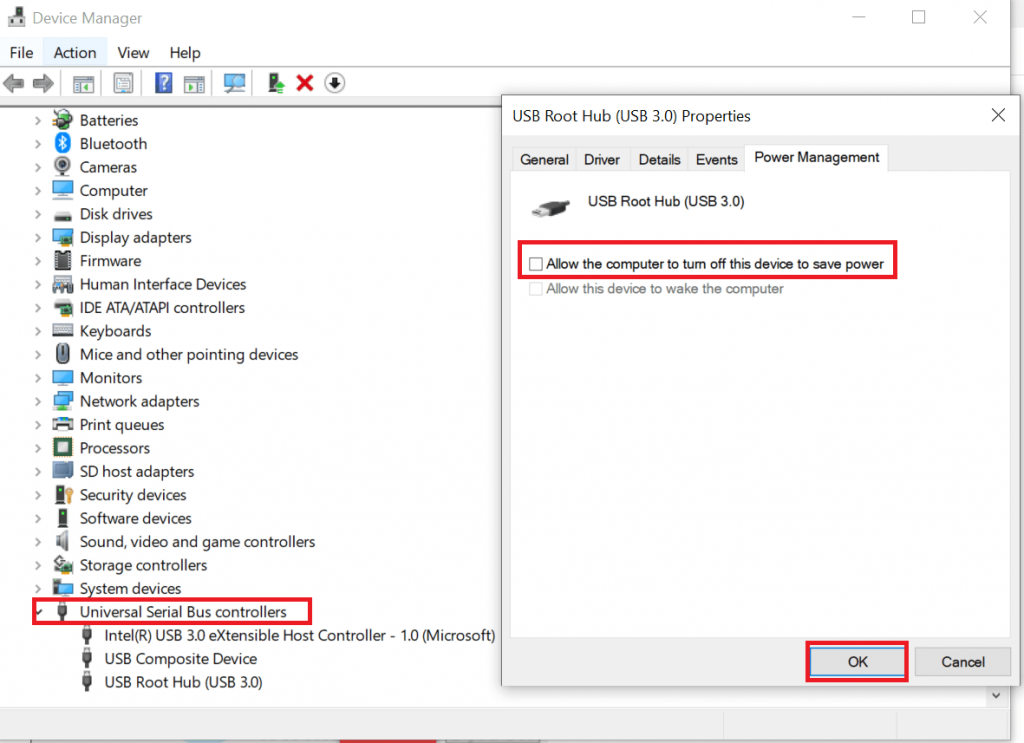
Also Read: Bluetooth Mouse Not Working in Windows 10 [Fixed]
Fix 2: Mouse Lagging Issues
If you are facing mouse lagging issues then try the below methods to fix it.
Methods 1: Mouse sensor is blocked
Accumulation of dirt can prevent your mouse from functioning properly. This may also happen due to the presence of any solid material that interferes with its smooth working. To fix this problem we suggest you unplug your mouse device and clean its sensor using a Q-tip dipped in alcohol. To further determine the issues you can also try using it in another USB port or computer device.
Methods 2: Reset Surface Calibration
If cleaning your mouse has not been of great help, you can try to recalibrate it using Surface Calibration. To start with plug your Razer mouse to a USB port, and place it on a flat surface to your mouse pad. Now simultaneously hold the left and right mouse buttons along with the wheel button to reset the calibration.
Once you are through with these general checks, see if your mouse is functioning properly, if not the issue might be related to broken and faulty razer drivers. Continue reading ahead to find other useful ways to fix Razer Deathadder driver issue on your PC.
Read More: How to Fix Mouse Frozen Issue on Laptop
Methods To Update Outdated Razer Deathadder Drivers on your PC
If the above-mentioned checks have not helped you enough, then the issue is possibly related to outdated and broken drivers. You can use both manual and automatic ways to update your outdated drives to the latest Razer Deathadder drivers.
How To Update Razer Deathadder Driver Manually?
To update your Razer Deathadder drivers manually you would require some technical skills and knowledge. This is because the process requires you to visit the manufacturer’s official website to download the latest and most compatible drivers. Follow our step-by-step guide for it.
Step 1: To start with, go to the Razer Support website to look for the latest version of the related drivers.
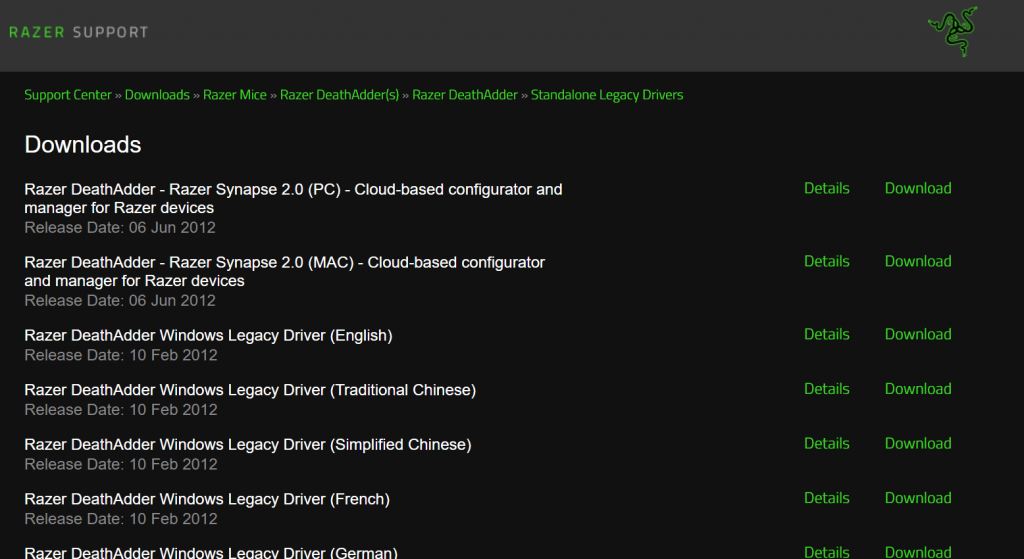
Step 2: Check for the most compatible and downloadable version and double-click on it.
Step 3: Now follow the on-screen instructions to download the drivers correctly on your PC, this will update Razer Deathadder drivers on your PC.
StepOnce the process is complete, restart your device and check if the issue has been resolved.
Note: Updating your outdated Razer Deathadder driver manually is a risky and time-consuming process. You may also end up downloading the wrong version completely.
So, if you are not feeling comfortable with the manual process, try the next method to update the Razer Deathadder driver.
Bonus Tip: Know How to Update Outdated Drivers on Windows 10, 8, 7
How To Update Razer Deathadder Driver Automatically?
Properly functioning device drivers play an integral role in the overall functioning of your computer system. They should be updated regularly if you want to enjoy a stable working environment. If you are running out of time and are a novice user, we recommend you use Bit Driver Updater to update Razer Deathadder drivers quickly and easily.
Bit Driver Updater is an automatic and feature-rich driver updater software that can effortlessly fix your outdated, broken and missing drivers. It scans your device for all the faulty drivers, finds the correct drivers, and updates them to ensure smooth and uninterrupted working.

It also saves you from the risk of downloading incorrect drivers. So, if you are looking for a full-proof way to update outdated Razer Deathadder drivers, you know where to look for help.
Step 1: To start with download and install Bit Driver Updater on your PC.
Step 2: Once the installation process is complete, click on the Scan Now button to start a system scan.
Step 3: Wait for the scanning process to complete. Once complete, it will display the scan results listing all the outdated and faulty drivers.
Step 4: Look out for the missing and outdated drivers and start updating them.
Step 5: You can update them one by one using the “Update” button, or else you can also use the “Update All” button to update them in one go.
Step 6: Now restart your PC.
Use Bit Driver Updater to update Razer Deathadder drivers in a hassle-free manner. It saves you from updating your device drivers now and then and also enhances the overall performance of your device.
Razer Deathadder Driver | Updated
We hope with the above-mentioned tricks and methods you will be able to update the outdated Razer Deathadder drives on your PC. We have included both automatic and manual methods for you, see which one works best for you.






