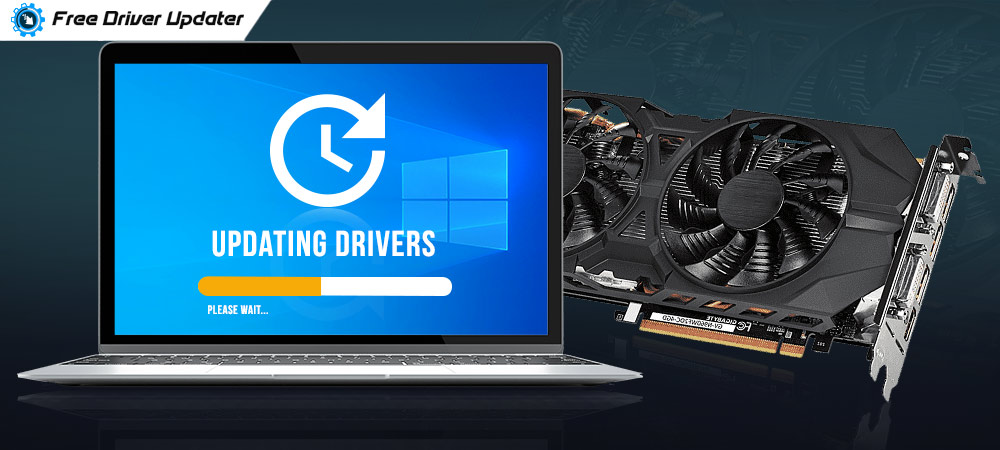
Download and update video card drivers to seamlessly enjoy the ultimate gaming and binge-watching experience, without any lag and latency problems what so ever. Read on to know the easiest methods to do it.
It’s essential to always keep your PC drivers up-to-date to make sure your hardware devices are working properly and improve computer speed and its overall performance.
Therefore, today, we are going to provide you with the video card driver download and installation guide. We’ll discuss all the easiest ways to download, update, and install video card drivers on Windows 10 PC in detail.
Best Way to Download Video Card Drivers (Highly Recommended)
If you’re not interested in performing several long and mind-numbing steps to install a single driver update for your video card, then it is suggested to use an automatic utility like Bit Driver Updater to manage all of your outdated or missing device drivers effortlessly.
How to Download & Update Video Card Drivers on Windows 10 PC
It is an extremely simple and straightforward task to download, update, and reinstall video card drivers if you are aware of the best methods to do it. So, let’s now explore the simplest methods to update the video drivers on Windows 10 laptops or desktop computers.
1. Download Video Card Drivers from Manufacturer’s Support Site
You can download and install video card drivers manually through the official website of the PC or hardware manufacturer. Here are the required steps for doing the same.
Note: To download the correct video card drivers from PC manufacturers, you must know the PC model name or the exact version of the Windows operating system (Windows 10 32-bit or Windows 10 64-bit) you’re running.
- Go to the official support website of your PC manufacturer (i.e., Dell, HP, AMD, Intel, or Raspberry).
- Look for the suitable video drivers as per your device’s operating system and product model.
- Download and save the correct video driver setup file on your system.
- Double-click on the downloaded driver pack and then follow the simple on-screen instructions to complete the driver installation process.
Also Read: How to Fix Video Driver Crashed and Was Reset [Complete Guide]
2. Download & Install Video Card Drivers Through Windows Device Manager
Here comes another manual method to download, install, update, and reinstall video card drivers on Windows PCs. Microsoft Windows comes with a built-in utility called Device Manager that allows users to view and manage device drivers for every hardware device attached to the computer. Below are the step-by-step instructions on how to use this tool to update video card driver Windows 10.
- Open Device Manager by right-clicking on the Start icon.
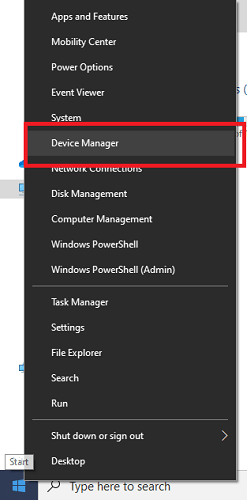
- Expand the ‘Display adapters’ category by clicking on the arrow icon next to it.
- Select your video card, right-click on it, and choose the ‘Update driver’ option.
- Now, you’ll see two options on your screen. Choose the ‘Search automatically for updated driver software’ option.
Now, Windows will start searching for newly available driver updates for your video card, and if found, the OS will automatically install them on your system.
Also Read: How to Fix “Computer Turns on But No Display on Monitor” [Useful Tips]
3. Download & Update Video Card Drivers via Windows Update
Most of the Windows users aren’t aware of the fact that Microsoft offers an in-built solution to automatically download and install the latest hardware and software updates on Windows laptops or desktop PCs. Below are the simple steps through which you can use the Windows Update feature to update and download video card drivers effectively.
- Right-click on the Start Menu icon and choose the ‘Settings’ option.
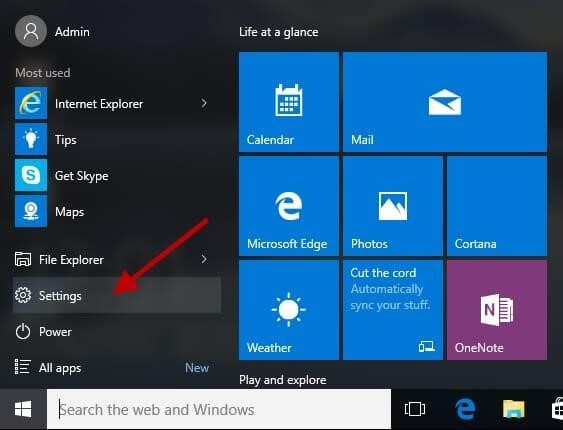
- Next, select the ‘Update & security’ option.

- From the Windows Update tab, select the ‘Check for updates’ option available on the right side of the screen.
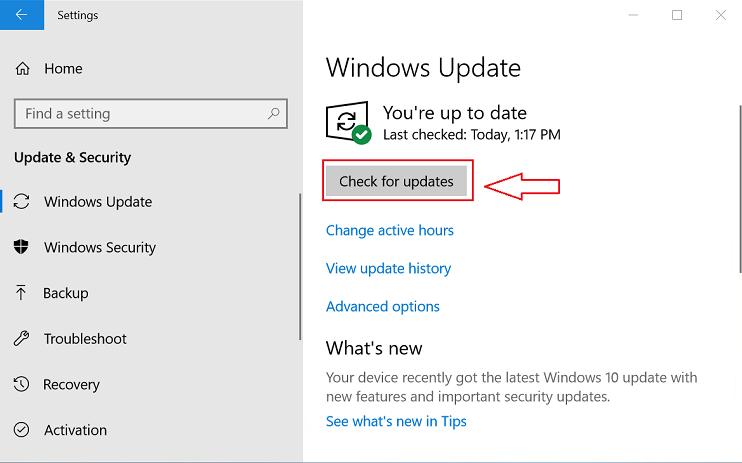
- Now, wait for a while to let Windows operating system find and install the latest available driver updates for the video card.
Also Read: How to Fix HDMI Ports Not Working in Windows 10?
4. Download the Latest Video Card Drivers Automatically with Bit Driver Updater
After checking the manual ways of downloading and updating the video card driver, some of you might think that they are quite time-consuming and tedious. If you also feel the same way, then you can use the Bit Driver Updater tool to download and update video card driver automatically. This globally renowned software is intelligently programmed to address all the driver-related issues on your system. It scans your computer for all the outdated or bad drivers and replaces them with the latest and WHQL certified versions in just a couple of mouse clicks.
How to Use Bit Driver Updater?
To download video card drivers for Windows 10 with the help of Bit Driver Updater, you need to follow a short series of instructions provided below.
- Download and install Bit Driver Updater for free using the below download tab.

- Launch the program to let it find the drivers that are missing or out-of-date.
- After scanning, click the ‘Update Now’ button next to your video card driver. The tool will then automatically install the most updated version of your outdated driver.

Best Method to Download Video Card Drivers on Windows 10
Now that you are familiar with both manual and automatic approaches to install and update video card driver Windows 10, let’s wrap up this article by evaluating the best one. It is given that all the aforementioned ways are quite effective in downloading the suitable device drivers for your video card. However, if you need suggestions, then we would advise you to avoid installing the drivers manually and instead use an automatic utility like Bit Driver Updater.
In case you have any doubts or questions regarding the above-mentioned methods, then please let us know via the comments section provided below.





